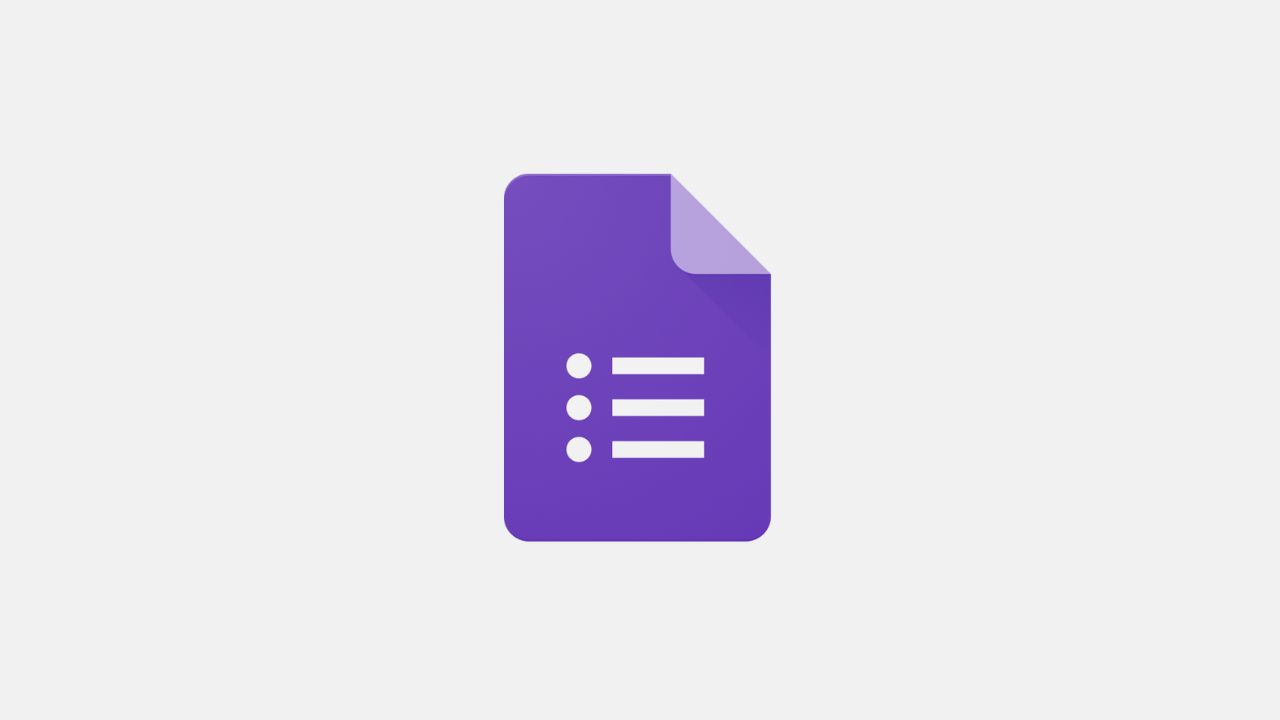Google Forms là một công cụ hữu ích giúp bạn tạo các biểu mẫu trực tuyến một cách nhanh chóng và dễ dàng. Dù bạn muốn thu thập thông tin từ khách hàng, tổ chức một cuộc khảo sát, hay tạo một bài kiểm tra, Google Forms đều là lựa chọn tuyệt vời. Trong bài viết này, chúng tôi sẽ hướng dẫn bạn cách tạo Google Form chi tiết từ A đến Z.
1. Đăng nhập vào Google Forms
Để bắt đầu, bạn cần có một tài khoản Google. Nếu chưa có, bạn có thể đăng ký tại Google.
Mở trình duyệt web và truy cập vào Google Forms.
Đăng nhập bằng tài khoản Google của bạn.
2. Tạo một biểu mẫu mới
Sau khi đăng nhập, bạn sẽ được chuyển đến trang Google Forms. Tại đây, bạn có thể bắt đầu tạo biểu mẫu mới:
Nhấp vào nút Blank (Trống) để tạo một biểu mẫu mới từ đầu hoặc chọn một mẫu có sẵn từ thư viện.
3. Thiết kế biểu mẫu
3.1. Đặt tiêu đề và mô tả cho biểu mẫu
Nhấp vào Untitled form (Biểu mẫu chưa có tiêu đề) và nhập tiêu đề của biểu mẫu.
Thêm mô tả cho biểu mẫu bằng cách nhấp vào Form description (Mô tả biểu mẫu) và nhập thông tin cần thiết.
3.2. Thêm câu hỏi
Nhấp vào biểu tượng dấu + ở thanh công cụ bên phải để thêm câu hỏi mới.
Chọn loại câu hỏi từ menu thả xuống. Các loại câu hỏi bao gồm:
Short answer (Câu trả lời ngắn)
Paragraph (Đoạn văn)
Multiple choice (Trắc nghiệm)
Checkboxes (Hộp kiểm)
Dropdown (Danh sách thả xuống)
Và nhiều loại khác.
Nhập câu hỏi và các tùy chọn trả lời (nếu có).
3.3. Tùy chỉnh câu hỏi
Đánh dấu câu hỏi là bắt buộc bằng cách bật công tắc Required (Bắt buộc) dưới câu hỏi.
Sử dụng các biểu tượng sao chép (Duplicate) hoặc xóa (Delete) để sao chép hoặc xóa câu hỏi.
4. Tùy chỉnh biểu mẫu
4.1. Thay đổi chủ đề
Nhấp vào biểu tượng bảng màu (Palette) ở góc trên bên phải.
Chọn màu sắc và hình nền yêu thích của bạn từ các tùy chọn có sẵn.
4.2. Xem trước biểu mẫu
Nhấp vào biểu tượng con mắt (Preview) ở góc trên bên phải để xem trước biểu mẫu của bạn sẽ trông như thế nào đối với người nhận.
5. Cài đặt biểu mẫu
Nhấp vào biểu tượng bánh răng (Settings) ở góc trên bên phải để mở cài đặt biểu mẫu.
Điều chỉnh các tùy chọn như:
Thu thập địa chỉ email
Giới hạn mỗi người một lần gửi
Hiển thị thanh tiến trình
Cho phép chỉnh sửa sau khi gửi
Và nhiều tùy chọn khác.
6. Gửi biểu mẫu
Nhấp vào nút Send (Gửi) ở góc trên bên phải.
Chọn cách bạn muốn gửi biểu mẫu:
Gửi qua email
Lấy liên kết để chia sẻ
Nhúng vào trang web
Nhấp vào Send (Gửi) để hoàn tất việc gửi biểu mẫu.
7. Thu thập và phân tích phản hồi
Khi mọi người đã gửi biểu mẫu, bạn có thể xem phản hồi bằng cách nhấp vào tab Responses (Phản hồi) ở đầu trang Google Forms.
Tại đây, bạn có thể xem dữ liệu dưới dạng biểu đồ, bảng hoặc tải xuống dưới dạng tệp CSV để phân tích chi tiết hơn.
Kết Luận
Google Forms là một công cụ mạnh mẽ và dễ sử dụng để thu thập thông tin và ý kiến từ người khác. Với các bước hướng dẫn chi tiết trên, bạn có thể tạo ra những biểu mẫu chuyên nghiệp và hiệu quả trong thời gian ngắn. Hãy bắt đầu khám phá và tận dụng Google Forms ngay hôm nay để nâng cao hiệu quả công việc của bạn!
Kết nối với web designer Lê Thành Nam