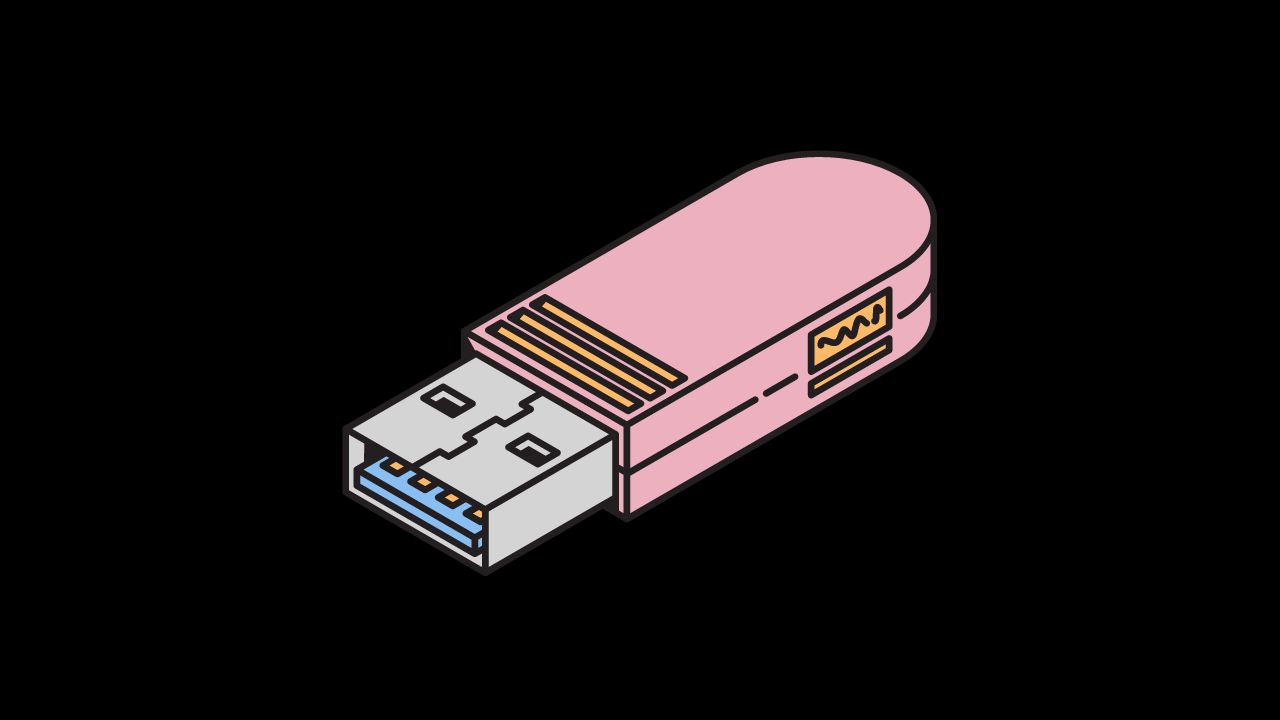USB boot là một công cụ vô cùng hữu ích cho những người làm việc trong lĩnh vực công nghệ hoặc đơn giản là muốn dự phòng cho trường hợp hệ điều hành bị lỗi hoặc cần cài đặt lại hệ điều hành. Trong bài viết này, chúng tôi sẽ hướng dẫn bạn cách tạo một chiếc USB boot đầy đủ chức năng từ A đến Z.
1. Chuẩn Bị Công Cụ và Tài Nguyên
Trước khi bắt đầu, bạn cần chuẩn bị một số công cụ và tài nguyên sau:
USB Flash Drive: Dung lượng tối thiểu 8GB (đối với hầu hết các hệ điều hành). Đảm bảo sao lưu dữ liệu quan trọng trước khi bắt đầu vì quá trình tạo USB boot sẽ xóa toàn bộ dữ liệu trên USB.
Phần Mềm Tạo USB Boot: Một số phần mềm phổ biến bao gồm Rufus, Etcher, hoặc Universal USB Installer.
File ISO của Hệ Điều Hành: Tải file ISO của hệ điều hành bạn muốn cài đặt (Windows, Linux, hoặc các hệ điều hành khác) từ trang chính thức.
2. Format USB Flash Drive
Trước khi sử dụng USB flash drive, bạn cần format để đảm bảo rằng nó không có bất kỳ lỗi nào và sẵn sàng để tạo boot.
Kết nối USB với máy tính.
Mở Disk Management (Quản lý đĩa) trên Windows:
Nhấn Win + X và chọn Disk Management.
Tìm USB drive trong danh sách đĩa.
Nhấp chuột phải vào USB drive và chọn Format.
Chọn hệ thống tệp FAT32 hoặc NTFS tùy thuộc vào kích thước và yêu cầu của file ISO.
Nhấp Start và đợi quá trình format hoàn tất.
3. Cài Đặt Phần Mềm Tạo USB Boot
Chúng ta sẽ sử dụng Rufus làm ví dụ, nhưng quy trình tương tự với các phần mềm khác.
Tải và cài đặt Rufus từ trang web chính thức.
Mở Rufus.
4. Tạo USB Boot với Rufus
Chọn USB drive:
Trong phần Device, chọn USB drive mà bạn đã format.
Chọn File ISO:
Trong phần Boot selection, chọn Disk or ISO image (Please select).
Nhấp vào nút SELECT và duyệt đến file ISO của hệ điều hành bạn đã tải về.
Cấu Hình Các Tùy Chọn:
Trong phần Partition scheme, chọn MBR hoặc GPT tùy thuộc vào BIOS hoặc UEFI của máy tính bạn sẽ cài đặt.
Để hệ thống hiện đại hơn, chọn GPT cho UEFI.
Bắt Đầu Tạo USB Boot:
Nhấn nút START.
Bạn sẽ thấy một cảnh báo cho biết dữ liệu trên USB sẽ bị xóa. Xác nhận để tiếp tục.
Chờ Đợi:
Quá trình này có thể mất vài phút. Khi hoàn tất, USB của bạn sẽ có thể boot được.
5. Kiểm Tra USB Boot
Sau khi hoàn tất quá trình, bạn nên kiểm tra để đảm bảo USB hoạt động đúng cách.
Khởi Động Máy Tính Từ USB:
Kết nối USB vào máy tính bạn muốn cài đặt hệ điều hành.
Khởi động lại máy tính và vào menu boot (thường là bằng cách nhấn F2, F12, ESC hoặc DEL khi máy tính khởi động).
Chọn USB drive từ danh sách boot.
Kiểm Tra Tính Năng:
Đảm bảo rằng máy tính khởi động từ USB và bạn thấy giao diện cài đặt của hệ điều hành.
6. Cập Nhật và Tinh Chỉnh
Cập nhật: Để USB boot luôn cập nhật, bạn nên định kỳ cập nhật file ISO hoặc phần mềm tạo boot.
Thêm công cụ khôi phục: Bạn có thể thêm các công cụ khôi phục hệ thống hoặc phần mềm diệt virus vào USB để tiện lợi hơn trong các tình huống khẩn cấp.
Kết Luận
Tạo một chiếc USB boot đầy đủ chức năng là một kỹ năng hữu ích giúp bạn chuẩn bị tốt hơn cho các tình huống khẩn cấp liên quan đến hệ điều hành. Bằng cách làm theo các bước trên, bạn có thể dễ dàng tạo một USB boot để cài đặt lại hệ điều hành hoặc sửa chữa các vấn đề hệ thống. Đừng quên sao lưu dữ liệu quan trọng và kiểm tra USB trước khi cần sử dụng nó.
Kết nối với web designer Lê Thành Nam