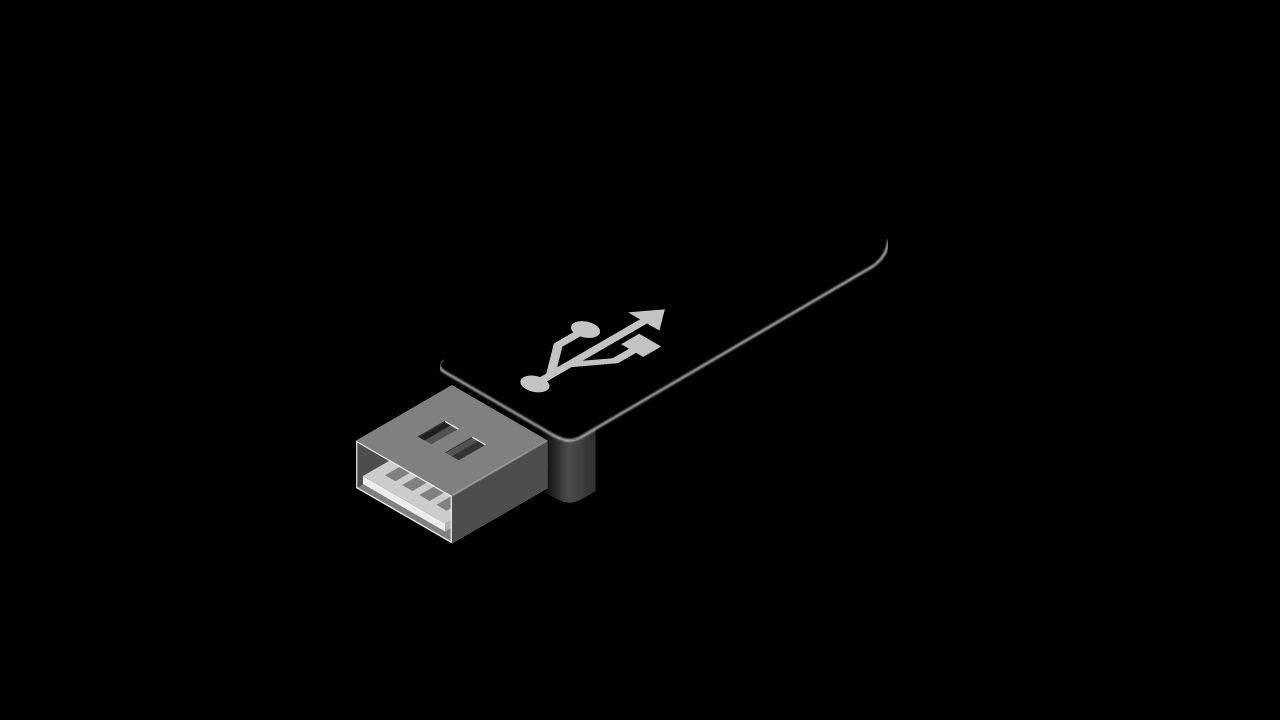Lỗi “USB Write Protected” (USB bị bảo vệ quyền ghi) là một vấn đề phổ biến mà người dùng thường gặp phải khi sử dụng ổ USB. Lỗi này ngăn cản bạn thực hiện các hành động như sao chép, xóa, hoặc chỉnh sửa dữ liệu trên ổ USB. Bài viết này sẽ hướng dẫn bạn các phương pháp để sửa lỗi này một cách chi tiết.
1. Kiểm Tra Công Tắc Bảo Vệ Quyền Ghi
Nhiều ổ USB được trang bị công tắc vật lý để bảo vệ quyền ghi. Đây là cách đơn giản nhất để kiểm tra:
Nhìn vào ổ USB: Tìm một công tắc nhỏ hoặc một khe nhỏ bên cạnh ổ USB. Nếu có công tắc, hãy đảm bảo nó ở vị trí “Unlock” (Mở khóa).
Thử lại: Sau khi điều chỉnh công tắc, cắm lại ổ USB và thử sao chép dữ liệu.
2. Sử Dụng Diskpart để Gỡ Bỏ Bảo Vệ Quyền Ghi
Diskpart là công cụ dòng lệnh tích hợp sẵn trong Windows để quản lý ổ đĩa. Đây là cách thực hiện:
Mở Command Prompt:
Nhấn Win + R, gõ cmd, và nhấn Enter.
Gõ diskpart và nhấn Enter.
Danh Sách Các Ổ Đĩa:
Gõ list disk và nhấn Enter. Bạn sẽ thấy danh sách tất cả các ổ đĩa trên máy tính.
Chọn Ổ USB:
Gõ select disk X (thay X bằng số của ổ USB) và nhấn Enter.
Xóa Các Thuộc Tính Bảo Vệ Quyền Ghi:
Gõ attributes disk clear readonly và nhấn Enter.
Thoát Diskpart:
Gõ exit và nhấn Enter để thoát khỏi Diskpart.
3. Sử Dụng Registry Editor
Nếu các phương pháp trên không hiệu quả, bạn có thể thử điều chỉnh Registry Editor:
Mở Registry Editor:
Nhấn Win + R, gõ regedit, và nhấn Enter.
Điều Hướng Đến Khóa Registry:
Tìm theo đường dẫn: HKEY_LOCAL_MACHINE\SYSTEM\CurrentControlSet\Control\StorageDevicePolicies
Nếu không có khóa StorageDevicePolicies, bạn có thể tạo nó bằng cách nhấp chuột phải vào Control, chọn New > Key, và đặt tên là StorageDevicePolicies.
Thay Đổi Giá Trị:
Nhấp chuột phải vào WriteProtect (nếu có) trong StorageDevicePolicies và chọn Modify.
Đặt giá trị Value data thành 0 và nhấn OK.
Khởi Động Lại Máy Tính:
Đóng Registry Editor và khởi động lại máy tính để thay đổi có hiệu lực.
4. Sử Dụng Phần Mềm Khôi Phục Dữ Liệu
Nếu ổ USB của bạn bị bảo vệ quyền ghi do lỗi phần cứng hoặc hư hỏng, bạn có thể cần sử dụng phần mềm khôi phục dữ liệu để sao chép dữ liệu trước khi thực hiện các bước sửa chữa tiếp theo. Một số phần mềm khôi phục dữ liệu phổ biến bao gồm Recuva, EaseUS Data Recovery Wizard, và Disk Drill.
5. Định Dạng Ổ USB
Nếu không còn cách nào khác, bạn có thể định dạng ổ USB. Lưu ý rằng định dạng ổ USB sẽ xóa tất cả dữ liệu trên đó, vì vậy hãy chắc chắn sao lưu dữ liệu quan trọng trước khi thực hiện:
Mở File Explorer:
Nhấp chuột phải vào ổ USB và chọn Format.
Chọn Tùy Chọn Định Dạng:
Chọn hệ thống tệp (FAT32, NTFS, exFAT) phù hợp và bỏ chọn Quick Format nếu bạn muốn thực hiện định dạng đầy đủ.
Bắt Đầu Định Dạng:
Nhấp vào Start và chờ đợi quá trình hoàn tất.
6. Kiểm Tra Phần Cứng
Nếu tất cả các phương pháp trên không giải quyết được vấn đề, có thể ổ USB của bạn đã bị hỏng phần cứng. Bạn nên thử ổ USB trên một máy tính khác hoặc liên hệ với dịch vụ hỗ trợ kỹ thuật của nhà sản xuất để được tư vấn thêm.
Kết Luận
Lỗi “USB Write Protected” có thể do nhiều nguyên nhân khác nhau, từ công tắc bảo vệ quyền ghi vật lý đến các vấn đề phần mềm và phần cứng. Bằng cách làm theo các bước hướng dẫn trong bài viết này, bạn có thể khắc phục lỗi này và tiếp tục sử dụng ổ USB của mình một cách bình thường. Nếu bạn vẫn gặp khó khăn, đừng ngần ngại tìm sự trợ giúp từ các chuyên gia kỹ thuật.
Kết nối với web designer Lê Thành Nam