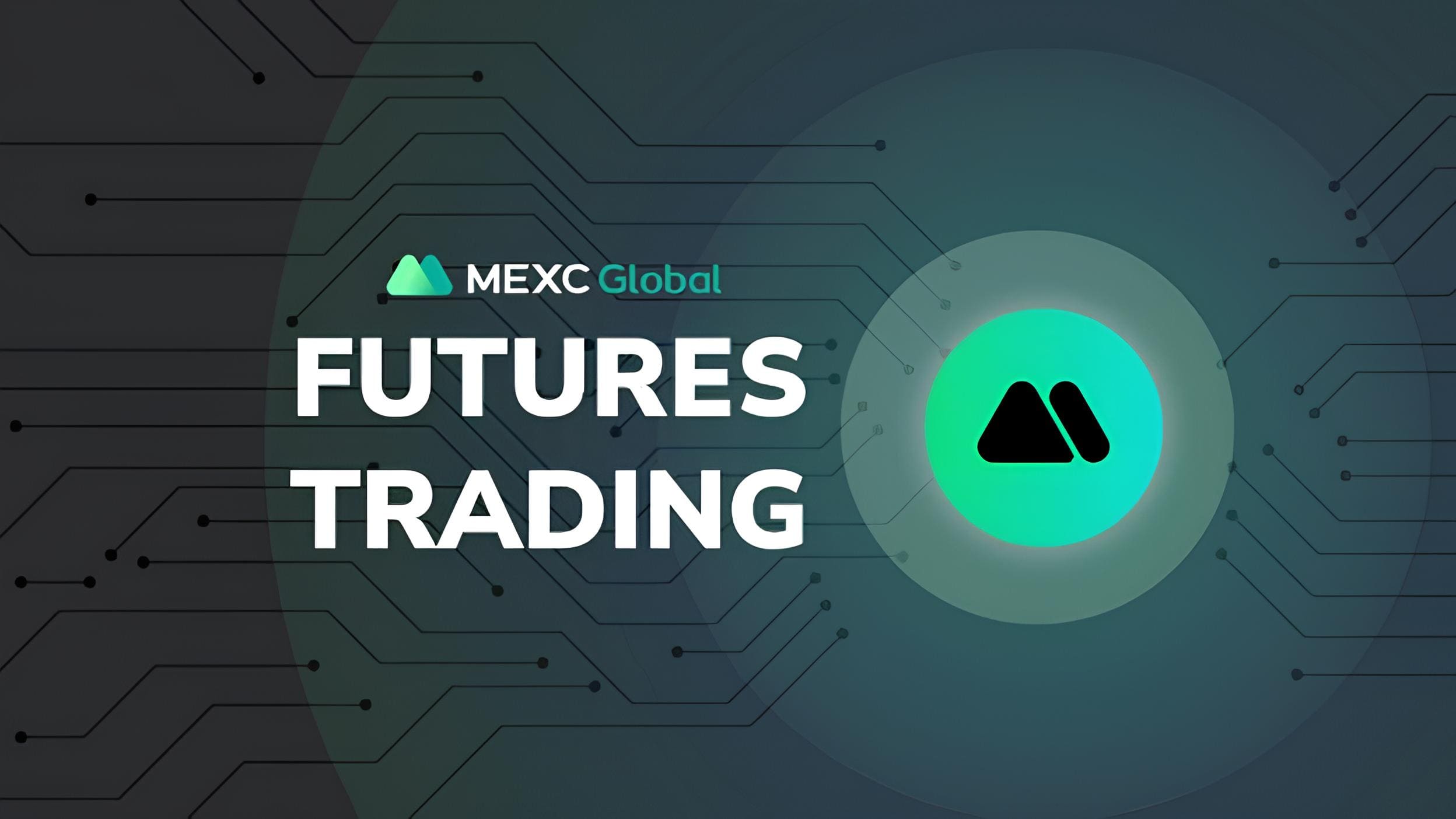Excel, không chỉ là công cụ giúp bạn tính toán, mà còn là “người trợ lý” đắc lực trong việc xử lý dữ liệu. Một trong những công việc thường xuyên bạn sẽ gặp phải khi làm việc với bảng tính là đếm số lượng. Vậy làm sao để thực hiện thao tác này nhanh chóng và chính xác? Đừng lo, Excel đã giúp bạn giải quyết vấn đề này với nhiều hàm hữu ích. Hãy cùng tìm hiểu về những hàm đếm số lượng “thần thánh” mà bạn cần biết.
1. Hàm COUNT: Đếm Số Lượng Dữ Liệu Số
Hàm COUNT là một trong những hàm cơ bản và hữu ích nhất khi bạn muốn đếm số lượng ô chứa dữ liệu kiểu số trong một phạm vi. Hàm này rất đơn giản, bạn chỉ cần nhập phạm vi dữ liệu và Excel sẽ tự động trả về số lượng ô có chứa giá trị số.
Công thức:
=COUNT(A1:A10)Kết quả của công thức trên sẽ là số ô trong phạm vi A1:A10 có chứa dữ liệu kiểu số.
Ví dụ:
Giả sử bạn có bảng điểm học sinh với các ô chứa điểm số và muốn biết có bao nhiêu học sinh có điểm, bạn sẽ sử dụng hàm COUNT để đếm số ô có giá trị số.
2. Hàm COUNTA: Đếm Tất Cả Các Ô Có Dữ Liệu
Không giống như hàm COUNT chỉ đếm số, hàm COUNTA giúp bạn đếm tất cả các ô có dữ liệu, dù đó là chữ, số hay bất kỳ kiểu dữ liệu nào khác. Điều này cực kỳ hữu ích khi bạn muốn kiểm tra xem có bao nhiêu ô trong bảng tính đã được điền thông tin mà không phân biệt loại dữ liệu.
Công thức:
=COUNTA(A1:A10)
Với công thức trên, Excel sẽ đếm tất cả các ô trong phạm vi A1:A10 có chứa bất kỳ loại dữ liệu nào, từ chữ cái, số cho đến ngày tháng.
Ví dụ:
Trong bảng tổng hợp danh sách nhân viên, nếu bạn muốn đếm số lượng nhân viên đã được ghi tên trong danh sách, hàm COUNTA sẽ giúp bạn có được kết quả chính xác.
3. Hàm COUNTIF: Đếm Dữ Liệu Theo Điều Kiện
Khi bạn cần đếm dữ liệu nhưng chỉ với một điều kiện nhất định, hàm COUNTIF sẽ là công cụ đắc lực cho bạn. Hàm này cho phép bạn đếm số lượng ô trong phạm vi thỏa mãn một điều kiện cụ thể.
Công thức:
=COUNTIF(A1:A10, ">=50")Công thức trên sẽ đếm số ô trong phạm vi A1:A10 có giá trị lớn hơn hoặc bằng 50. Bạn có thể thay đổi điều kiện để phù hợp với yêu cầu của mình.
Ví dụ:
Giả sử bạn muốn biết có bao nhiêu học sinh đạt điểm trên 50 trong bảng điểm, hàm COUNTIF sẽ đếm chính xác số lượng học sinh đó.
4. Hàm COUNTIFS: Đếm Dữ Liệu Theo Nhiều Điều Kiện
Khi bạn cần đếm dữ liệu dựa trên nhiều điều kiện, hàm COUNTIFS chính là lựa chọn tuyệt vời. Hàm này giúp bạn đếm số lượng ô thỏa mãn nhiều điều kiện khác nhau trong cùng một lúc.
Công thức:
=COUNTIFS(A1:A10, ">=50", B1:B10, "<60")Công thức trên sẽ đếm số ô trong phạm vi A1:A10 có giá trị từ 50 đến dưới 60, đồng thời thỏa mãn điều kiện từ phạm vi B1:B10.
Ví dụ:
Giả sử bạn muốn biết có bao nhiêu học sinh đạt điểm từ 50 đến dưới 60 và đã tham gia đủ số tiết học, bạn có thể sử dụng COUNTIFS để đếm số học sinh này.
5. Hàm COUNTBLANK: Đếm Ô Trống
Nếu bạn muốn tìm ra số ô trống trong một phạm vi, hàm COUNTBLANK sẽ làm việc này cho bạn. Việc này rất hữu ích khi bạn cần kiểm tra xem có bao nhiêu ô chưa được điền dữ liệu.
Công thức:
=COUNTBLANK(A1:A10)
Kết quả sẽ là số lượng ô trống trong phạm vi A1:A10.
Ví dụ:
Khi làm việc với một bảng khảo sát, nếu bạn muốn biết có bao nhiêu người chưa trả lời câu hỏi, COUNTBLANK sẽ giúp bạn có được câu trả lời nhanh chóng.
6. Hàm DCOUNT: Đếm Dữ Liệu trong Cơ Sở Dữ Liệu (Database)
Nếu bạn làm việc với dữ liệu dạng bảng hoặc cơ sở dữ liệu, hàm DCOUNT là một công cụ tuyệt vời. Hàm này cho phép bạn đếm số lượng bản ghi thỏa mãn điều kiện trong một cơ sở dữ liệu.
Công thức:
=DCOUNT(database, field, criteria)Ví dụ:
Giả sử bạn có một bảng cơ sở dữ liệu danh sách nhân viên và muốn đếm số nhân viên có tuổi lớn hơn 30. Bạn có thể sử dụng DCOUNT với các điều kiện thích hợp để thực hiện điều này.
Kết Luận
Excel không chỉ đơn giản là một công cụ bảng tính, mà với sự kết hợp khéo léo của các hàm đếm số lượng như COUNT, COUNTA, COUNTIF, COUNTIFS, COUNTBLANK và DCOUNT, bạn có thể xử lý dữ liệu một cách hiệu quả và nhanh chóng. Hãy thử sử dụng những hàm này để công việc của bạn trở nên nhẹ nhàng hơn và đạt được những kết quả chính xác nhất. Chúc bạn sẽ làm việc với Excel một cách “chuyên nghiệp” như những người trong ngành!