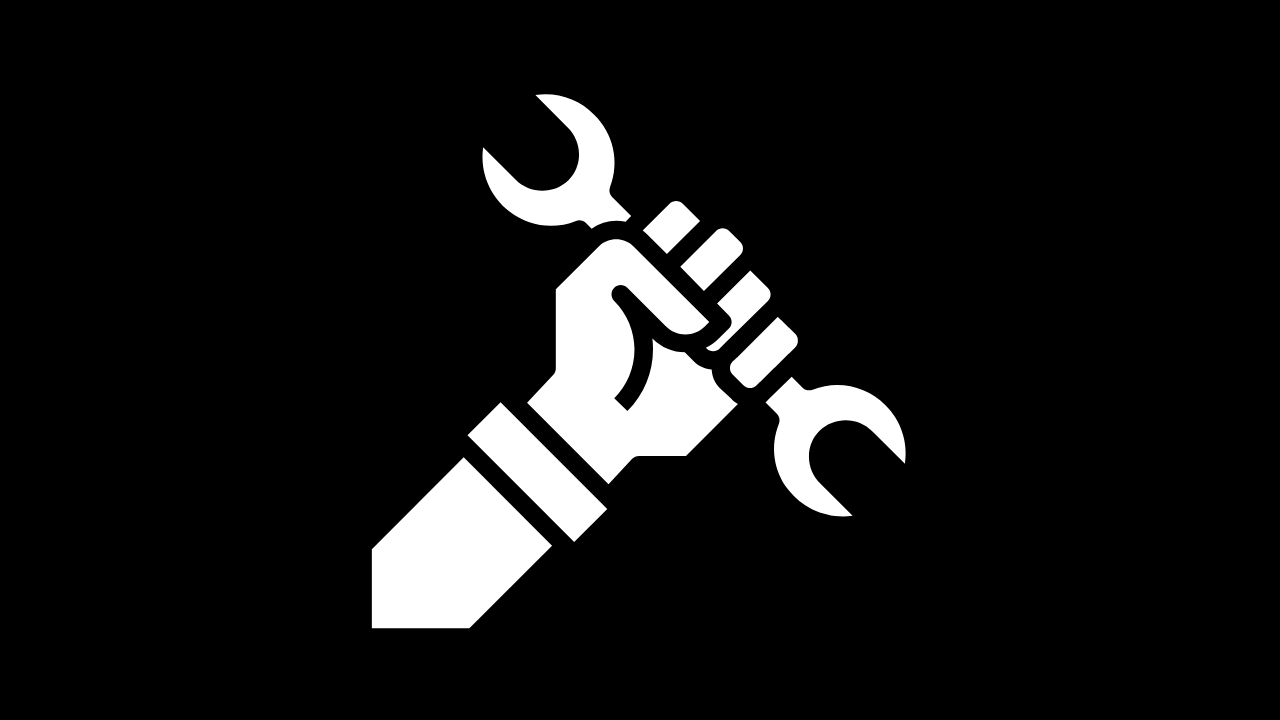Khi hệ điều hành Windows của bạn không khởi động đúng cách, có thể bạn sẽ thấy màn hình lỗi hoặc hệ thống dừng lại giữa chừng. Một trong những công cụ hữu ích để khắc phục vấn đề này là Startup Repair. Đây là một công cụ tự động giúp sửa chữa các lỗi khởi động và khôi phục hệ điều hành về trạng thái hoạt động bình thường. Dưới đây là hướng dẫn chi tiết về cách sử dụng Startup Repair để khắc phục lỗi khởi động Windows.
1. Khởi Động Từ Media Cài Đặt Windows
Để sử dụng Startup Repair, bạn cần khởi động máy tính từ một đĩa cài đặt Windows hoặc USB cài đặt Windows. Nếu bạn không có, bạn sẽ cần phải tạo một phương tiện khởi động.
Tạo USB Cài Đặt Windows:
Tải công cụ Media Creation Tool từ trang web chính thức của Microsoft.
Chạy công cụ và chọn “Create installation media for another PC.”
Chọn ngôn ngữ, phiên bản Windows và loại kiến trúc (32-bit hoặc 64-bit).
Chọn “USB flash drive” và làm theo hướng dẫn để tạo USB cài đặt.
2. Khởi Động Máy Tính Từ USB Cài Đặt
Cắm USB vào máy tính và khởi động lại máy.
Trong quá trình khởi động, nhấn phím tắt để vào BIOS/UEFI (thường là F2, F12, Delete, hoặc Esc).
Thay đổi thứ tự khởi động để ưu tiên USB hoặc đĩa cài đặt.
Lưu cài đặt và khởi động lại máy tính từ USB.
3. Truy Cập Startup Repair
Sau khi khởi động từ USB cài đặt, bạn sẽ thấy màn hình cài đặt Windows. Chọn ngôn ngữ và định dạng thời gian của bạn, sau đó nhấn “Next.”
Thay vì nhấn “Install now,” chọn “Repair your computer” ở góc dưới bên trái.
4. Sử Dụng Startup Repair
Trong màn hình Choose an option, chọn Troubleshoot (Khắc phục sự cố).
Tiếp theo, chọn Advanced options (Tùy chọn nâng cao).
Chọn Startup Repair (Sửa chữa khởi động).
5. Thực Hiện Quy Trình Sửa Chữa
Chọn Tài Khoản: Nếu bạn đã đăng nhập vào máy tính trước đó, bạn sẽ cần chọn tài khoản người dùng và nhập mật khẩu.
Quá Trình Sửa Chữa: Windows sẽ tự động quét và sửa chữa các lỗi khởi động. Quá trình này có thể mất một vài phút.
6. Khởi Động Lại Máy Tính
Sau khi quá trình sửa chữa hoàn tất, khởi động lại máy tính của bạn. Nếu lỗi khởi động đã được khắc phục, hệ điều hành Windows sẽ khởi động bình thường. Nếu không, có thể cần phải thử các tùy chọn khắc phục khác.
7. Các Tùy Chọn Khác Nếu Startup Repair Không Hoạt Động
System Restore: Trong màn hình Advanced options, chọn System Restore để khôi phục hệ thống về trạng thái trước đó khi nó hoạt động bình thường.
Command Prompt: Sử dụng Command Prompt để thực hiện các lệnh sửa chữa nâng cao như bootrec /fixmbr và bootrec /fixboot.
8. Khôi Phục Cài Đặt Gốc
Nếu các phương pháp trên không khắc phục được lỗi, bạn có thể cần phải khôi phục cài đặt gốc hoặc cài đặt lại Windows. Trở về màn hình Troubleshoot, chọn Reset this PC để bắt đầu quá trình khôi phục.
Kết Luận
Startup Repair là một công cụ mạnh mẽ để khắc phục các lỗi khởi động trong Windows. Với hướng dẫn chi tiết trên, bạn có thể dễ dàng sử dụng công cụ này để sửa chữa hệ điều hành và khôi phục máy tính về trạng thái hoạt động bình thường. Nếu vấn đề vẫn tiếp tục, có thể cần xem xét các vấn đề phần cứng hoặc tham khảo thêm sự trợ giúp từ chuyên gia kỹ thuật.
Kết nối với web designer Lê Thành Nam