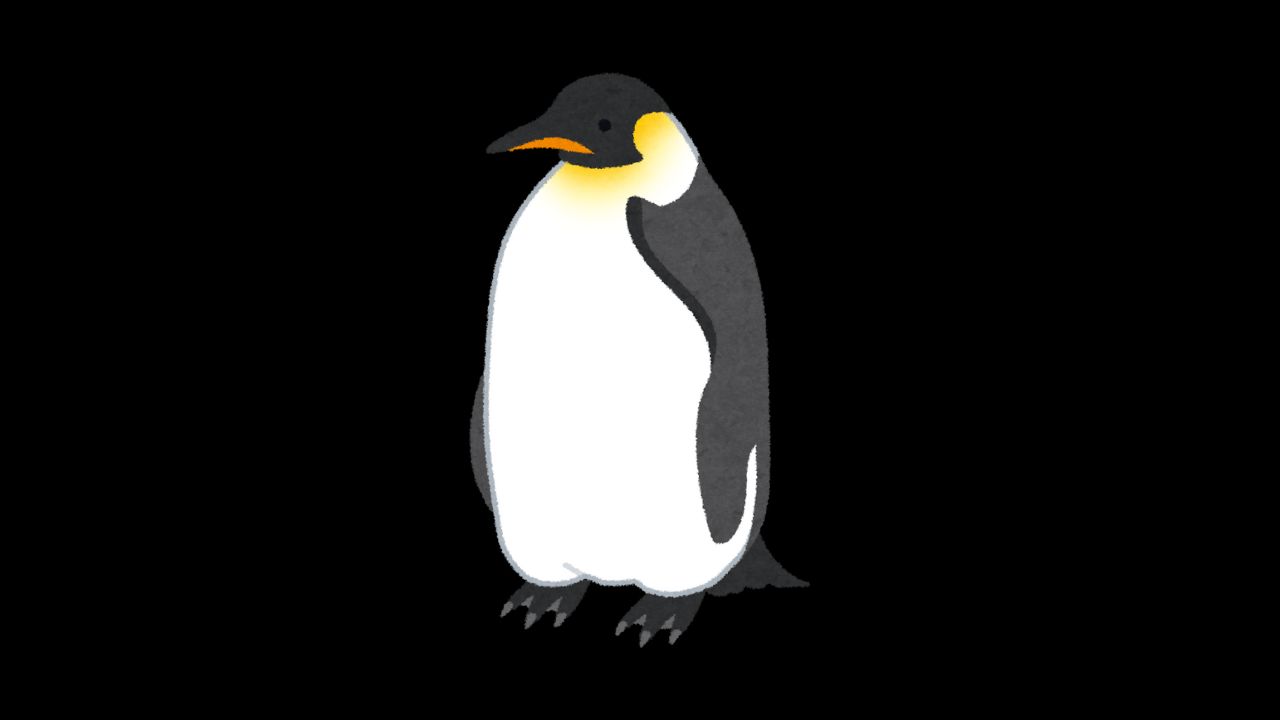Giới Thiệu
DNS (Domain Name System) là một hệ thống phân giải tên miền thành địa chỉ IP, cho phép chúng ta truy cập vào các trang web bằng tên miền thay vì phải nhớ địa chỉ IP. Thay đổi DNS trên hệ điều hành Linux có thể cải thiện tốc độ truy cập internet, tăng cường bảo mật hoặc khắc phục các sự cố liên quan đến kết nối mạng.
Trong bài viết này, chúng ta sẽ đi qua các bước cơ bản để thay đổi DNS trên hệ điều hành Linux, bao gồm cả các phương pháp cấu hình bằng giao diện đồ họa và dòng lệnh.
1. Kiểm Tra DNS Hiện Tại
Trước khi thay đổi DNS, bạn có thể kiểm tra DNS hiện tại mà hệ thống đang sử dụng bằng lệnh sau:
cat /etc/resolv.confFile /etc/resolv.conf chứa thông tin về các máy chủ DNS mà hệ thống của bạn đang sử dụng. Nếu bạn thấy các địa chỉ IP của máy chủ DNS, đó là những gì hệ thống của bạn đang sử dụng để phân giải tên miền.
2. Thay Đổi DNS Bằng Giao Diện Đồ Họa
Nếu bạn đang sử dụng một bản phân phối Linux với giao diện đồ họa, bạn có thể thay đổi DNS một cách dễ dàng thông qua cài đặt mạng.
Bước 1: Mở Network Settings
Trên Ubuntu hoặc các bản phân phối dựa trên GNOME, bạn có thể tìm thấy cài đặt mạng trong Settings -> Network.
Chọn kết nối mạng mà bạn đang sử dụng (Wi-Fi hoặc Wired).
Bước 2: Chỉnh Sửa Cài Đặt IP
Click vào Settings của kết nối mạng đó.
Chuyển sang tab IPv4 (hoặc IPv6 nếu bạn sử dụng IPv6).
Tại phần DNS, chọn Manual và nhập địa chỉ DNS mới vào ô DNS Servers. Ví dụ:
Google DNS: 8.8.8.8 và 8.8.4.4
Cloudflare DNS: 1.1.1.1 và 1.0.0.1
Bước 3: Lưu Cài Đặt và Khởi Động Lại Kết Nối
Lưu các thay đổi và khởi động lại kết nối mạng của bạn để áp dụng cài đặt mới.
3. Thay Đổi DNS Bằng Dòng Lệnh
Nếu bạn thích sử dụng dòng lệnh hoặc đang sử dụng một hệ điều hành không có giao diện đồ họa, bạn có thể thay đổi DNS trực tiếp trong terminal.
Phương Pháp 1: Sử dụng resolv.conf
Để thay đổi DNS trên Linux, bạn có thể chỉnh sửa trực tiếp file /etc/resolv.conf. Mở file này bằng một trình soạn thảo như nano:
sudo nano /etc/resolv.confThêm hoặc chỉnh sửa dòng:
nameserver 8.8.8.8
nameserver 8.8.4.4
Sau đó lưu file lại và thoát khỏi trình soạn thảo.
Lưu ý: Các thay đổi trong /etc/resolv.conf có thể bị ghi đè khi hệ thống khởi động lại hoặc khi kết nối mạng thay đổi. Để đảm bảo thay đổi của bạn là vĩnh viễn, bạn có thể xem xét cấu hình thêm thông qua các dịch vụ quản lý mạng như NetworkManager hoặc systemd-resolved.
Phương Pháp 2: Sử dụng NetworkManager
Nếu bạn sử dụng NetworkManager, bạn có thể cấu hình DNS thông qua công cụ dòng lệnh nmcli.
Xem danh sách các kết nối mạng:
nmcli connection showThay thế DNS cho một kết nối cụ thể:
sudo nmcli connection modify <connection_name> ipv4.dns "8.8.8.8 8.8.4.4"
sudo nmcli connection modify <connection_name> ipv4.ignore-auto-dns yes
sudo nmcli connection up <connection_name>
Thay <connection_name> bằng tên của kết nối mạng mà bạn muốn thay đổi.
Phương Pháp 3: Sử dụng systemd-resolved
Nếu hệ thống của bạn sử dụng systemd-resolved, bạn có thể cấu hình DNS qua dòng lệnh sau:
sudo systemctl enable systemd-resolved.service
sudo systemctl start systemd-resolved.service
sudo resolvectl dns <network_interface> 8.8.8.8 8.8.4.4Thay <network_interface> bằng tên của giao diện mạng (ví dụ: eth0, wlan0).
4. Xác Minh Thay Đổi DNS
Sau khi thay đổi DNS, bạn có thể kiểm tra lại bằng cách ping một tên miền để xem liệu hệ thống đã sử dụng DNS mới chưa:
ping google.comBạn cũng có thể kiểm tra lại nội dung của file /etc/resolv.conf để đảm bảo các thay đổi đã được áp dụng.
Kết Luận
Việc thay đổi DNS trên Linux không khó, nhưng tùy thuộc vào cấu hình mạng và các dịch vụ bạn đang sử dụng, bạn có thể cần chọn phương pháp phù hợp nhất. Với các bước hướng dẫn trên, bạn có thể tùy chỉnh DNS để phù hợp với nhu cầu cá nhân hoặc doanh nghiệp, giúp cải thiện tốc độ truy cập internet và tăng cường bảo mật khi lướt web.
Kết nối với web designer Lê Thành Nam