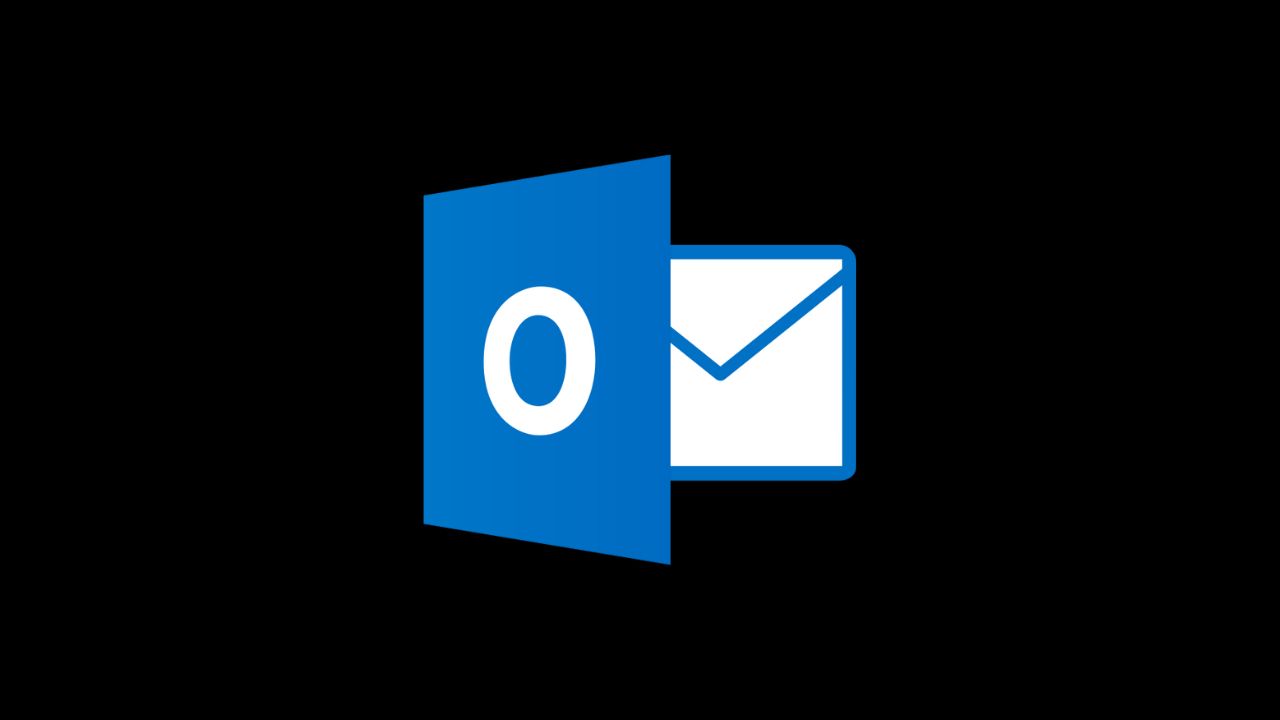Outlook là một trong những ứng dụng quản lý email và lịch làm việc phổ biến nhất hiện nay, được phát triển bởi Microsoft. Dưới đây là hướng dẫn chi tiết về cách cài đặt và sử dụng Outlook cho người mới bắt đầu.
Phần 1: Cài đặt Outlook
Bước 1: Tải xuống Outlook
Trên máy tính:
Truy cập trang web Microsoft Outlook.
Chọn phiên bản phù hợp với hệ điều hành của bạn (Windows hoặc macOS).
Nhấn “Download” để tải xuống tập tin cài đặt.
Trên điện thoại di động:
Mở ứng dụng App Store (đối với iOS) hoặc Google Play Store (đối với Android).
Tìm kiếm Microsoft Outlook và chọn “Install” để tải xuống và cài đặt ứng dụng.
Bước 2: Cài đặt Outlook trên máy tính
Mở tập tin cài đặt đã tải về.
Chọn “Run” hoặc “Open” khi hệ thống yêu cầu.
Làm theo hướng dẫn trên màn hình để hoàn tất quá trình cài đặt.
Sau khi cài đặt xong, mở Outlook từ menu Start hoặc từ biểu tượng trên màn hình desktop.
Bước 3: Cài đặt Outlook trên điện thoại di động
Mở ứng dụng Outlook từ màn hình chính hoặc danh sách ứng dụng.
Nhập địa chỉ email và mật khẩu của bạn.
Làm theo hướng dẫn trên màn hình để hoàn tất quá trình cấu hình tài khoản.
Phần 2: Sử dụng Outlook
Giao diện chính của Outlook
Khi mở Outlook, bạn sẽ thấy giao diện chính gồm các thành phần chính sau:
Thư mục (Folders): Bao gồm hộp thư đến, hộp thư đi, mục đã gửi, thư nháp và các thư mục khác mà bạn đã tạo.
Danh sách email (Email List): Hiển thị danh sách các email trong thư mục đang chọn.
Khung xem trước (Preview Pane): Hiển thị nội dung email được chọn.
Quản lý Email
1. Gửi Email
Nhấp vào nút “New Email” hoặc “New Message”.
Nhập địa chỉ email người nhận vào ô “To”.
Nhập tiêu đề email vào ô “Subject”.
Viết nội dung email vào khung soạn thảo.
Nhấp vào nút “Send” để gửi email.
2. Đọc Email
Chọn thư mục Inbox.
Chọn email mà bạn muốn đọc từ danh sách email.
Nội dung email sẽ hiển thị trong khung xem trước.
3. Trả lời và chuyển tiếp Email
Mở email bạn muốn trả lời hoặc chuyển tiếp.
Nhấp vào “Reply” để trả lời email hoặc “Forward” để chuyển tiếp email.
Viết nội dung trả lời hoặc thêm thông tin cần thiết, sau đó nhấp “Send”.
Quản lý Lịch
Chuyển sang tab “Calendar”.
Nhấp vào “New Event” để tạo sự kiện mới.
Nhập thông tin sự kiện, bao gồm tiêu đề, thời gian, địa điểm và ghi chú (nếu có).
Nhấp “Save” để lưu sự kiện vào lịch.
Quản lý Liên hệ
Chuyển sang tab “People”.
Nhấp vào “New Contact” để thêm liên hệ mới.
Nhập thông tin liên hệ, bao gồm tên, địa chỉ email, số điện thoại và các thông tin khác.
Nhấp “Save” để lưu liên hệ.
Quản lý Nhiệm vụ
Chuyển sang tab “Tasks”.
Nhấp vào “New Task” để tạo nhiệm vụ mới.
Nhập tiêu đề nhiệm vụ, ngày bắt đầu, ngày kết thúc và ghi chú (nếu có).
Nhấp “Save” để lưu nhiệm vụ.
Mẹo và Thủ thuật sử dụng Outlook hiệu quả
Sử dụng các phím tắt: Outlook hỗ trợ nhiều phím tắt giúp tăng tốc quá trình làm việc. Ví dụ: nhấn Ctrl + N để tạo email mới, Ctrl + R để trả lời email.
Sử dụng các quy tắc (Rules): Bạn có thể tạo các quy tắc để tự động sắp xếp email vào các thư mục khác nhau, giúp quản lý hộp thư hiệu quả hơn.
Sử dụng tính năng tìm kiếm: Outlook có tính năng tìm kiếm mạnh mẽ cho phép bạn tìm kiếm email, sự kiện và liên hệ nhanh chóng.
Tạo chữ ký email: Bạn có thể tạo chữ ký cá nhân hóa cho email của mình bằng cách vào File > Options > Mail > Signatures.
Outlook là một công cụ mạnh mẽ giúp quản lý email, lịch và công việc một cách hiệu quả. Hy vọng rằng hướng dẫn này sẽ giúp bạn dễ dàng cài đặt và sử dụng Outlook cho công việc hàng ngày. Chúc bạn thành công!
Kết nối với web designer Lê Thành Nam