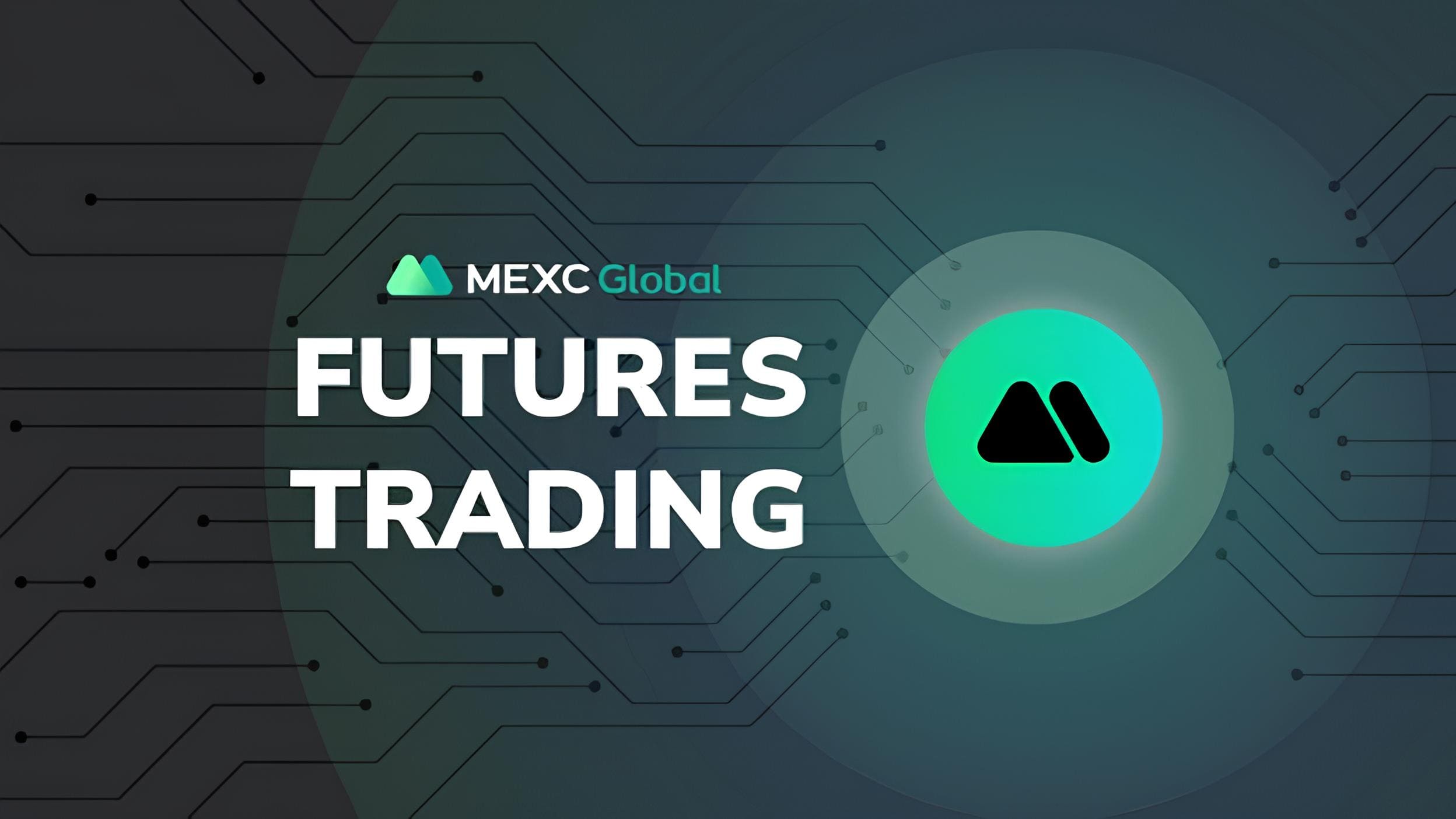Bạn đã bao giờ gặp phải tình huống tài liệu Word nhìn trên màn hình thì hoàn hảo, nhưng khi in ra lại sai lệch đủ thứ? Dòng chữ bị lệch, trang thừa trang thiếu, hoặc lề không như ý? Đây là chuyện không hiếm gặp, và để giải quyết nó, bạn cần nắm vững cách điều chỉnh in trong Word.
Bài viết này sẽ hướng dẫn bạn chi tiết từ A đến Z, giúp bạn làm chủ việc in ấn trên Word, tránh những sai lầm phổ biến và đảm bảo tài liệu in ra đúng như mong muốn.
1. Kiểm Tra Bố Cục Và Lề Trước Khi In
Trước khi bấm nút in, bạn cần đảm bảo tài liệu của mình có bố cục hợp lý. Dưới đây là những bước cần kiểm tra:
Chỉnh lề giấy chuẩn
Vào Layout (Bố cục) → Margins (Lề)
Chọn một kiểu lề phù hợp (Narrow, Normal, hoặc Custom để tự chỉnh).
Lề chuẩn thường là 2cm hoặc 2.5cm để đảm bảo tài liệu không bị cắt khi in.
Chuyển khổ giấy đúng với máy in
Vào Layout → Size (Kích thước giấy)
Chọn đúng khổ giấy bạn sẽ sử dụng, thường là A4 (21 x 29.7 cm)
Nếu in trên giấy khác như Letter hoặc Legal, hãy điều chỉnh theo kích thước tương ứng.
Kiểm tra chế độ hiển thị in
Vào File → Print (hoặc nhấn Ctrl + P) để xem trước bản in.
Nếu thấy sai lệch, hãy quay lại chỉnh lại lề, khổ giấy hoặc căn chỉnh nội dung trước khi in.
2. Định Dạng Nội Dung Để Tránh Lỗi Khi In
Chống lỗi nhảy trang không mong muốn
Word đôi khi tự động ngắt trang không như ý, gây lãng phí giấy. Để kiểm soát việc ngắt trang:
Nhấn Ctrl + Shift + 8 để bật dấu định dạng (¶) giúp kiểm tra vị trí các dấu ngắt trang.
Nếu thấy dấu Page Break, hãy xóa bằng cách đặt con trỏ vào đó và nhấn Backspace.
Nếu muốn ngắt trang đúng chỗ, hãy dùng Page Break từ Insert → Breaks → Page Break.
Giữ cố định nội dung không bị tách khi in
Để tránh bảng biểu hoặc đoạn văn bị chia cắt giữa hai trang, hãy:
Chọn đoạn văn → vào Paragraph → chọn Line and Page Breaks → tích vào Keep with next và Keep lines together.
Với bảng, chọn bảng → vào Table Properties → Row → bỏ chọn Allow row to break across pages.
3. Cách Xử Lý Khi In Sai Hoặc Bị Lệch
Ngay cả khi bạn đã chỉnh cẩn thận, đôi lúc bản in vẫn không như ý. Dưới đây là một số cách khắc phục lỗi thường gặp:
Lỗi in bị lệch, mất chữ ở mép giấy
Kiểm tra lại lề giấy có quá sát mép không. Một số máy in cần khoảng cách tối thiểu để in đúng.
Nếu máy in không thể in sát mép, hãy chọn Margins → Custom Margins và tăng lề một chút (thường là 2.5cm).
Tài liệu bị thu nhỏ khi in
Kiểm tra xem chế độ in có đang đặt ở “Fit to page” hay không. Nếu có, hãy chuyển về “Actual size”.
Nếu văn bản quá rộng so với khổ giấy, hãy điều chỉnh lại kích thước font hoặc chia lại cột/bảng.
Lỗi in trang trắng thừa
Kiểm tra có trang trắng thừa không bằng cách nhấn Ctrl + End, nếu có dấu ngắt trang dư thừa, hãy xóa đi.
Nếu bảng biểu kéo dài sang trang trống, hãy thử thu nhỏ bảng hoặc giảm lề.
4. Một Số Mẹo Giúp Bản In Đẹp Hơn
Ngoài việc điều chỉnh để tránh lỗi, bạn có thể áp dụng một số mẹo để bản in trông chuyên nghiệp hơn:
✔ Sử dụng Font dễ đọc: Arial, Times New Roman hoặc Calibri với cỡ chữ 12-14 thường là lựa chọn tốt nhất.
✔ Chỉnh khoảng cách dòng hợp lý: Vào Paragraph → Line spacing → chọn 1.15 hoặc 1.5 để dễ đọc hơn.
✔ Dùng chế độ in đen trắng (Grayscale) nếu in tài liệu văn bản để tiết kiệm mực in.
✔ Xuất file sang PDF trước khi in để tránh lỗi format bị lệch khi in trên máy khác.
Kết Luận
Điều chỉnh in trong Word không chỉ là một bước phụ, mà là điều quan trọng để đảm bảo tài liệu in ra đúng như mong muốn. Nếu bạn làm theo các hướng dẫn trên, bạn sẽ tránh được các lỗi phổ biến và có được bản in đẹp, chuyên nghiệp hơn.
Bạn đã từng gặp lỗi in nào khó chịu nhất? Hãy chia sẻ để cùng tìm cách khắc phục! 🚀