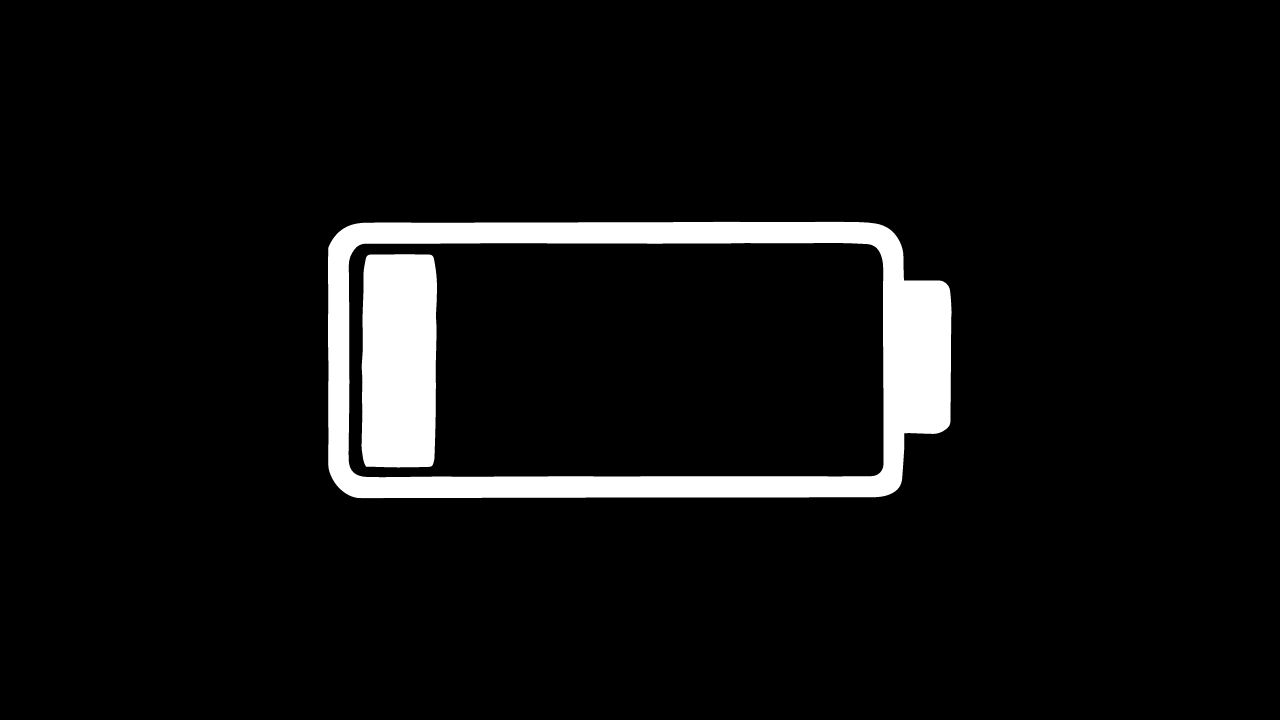Pin laptop là một yếu tố quan trọng quyết định sự tiện lợi và di động của thiết bị. Tuy nhiên, nhiều người gặp phải vấn đề pin laptop hết quá nhanh, làm giảm hiệu suất công việc và gây khó khăn trong việc sử dụng máy tính khi không có nguồn điện. Dưới đây là một số cách khắc phục hiệu quả tình trạng này.
1. Kiểm Tra và Cập Nhật Phần Mềm
Cập nhật hệ điều hành: Đảm bảo hệ điều hành của bạn luôn được cập nhật phiên bản mới nhất. Các bản cập nhật thường bao gồm các bản sửa lỗi và cải thiện hiệu suất pin.
Cập nhật driver: Các driver lỗi thời, đặc biệt là driver đồ họa và driver chipset, có thể làm giảm hiệu suất pin. Kiểm tra và cập nhật các driver từ trang web của nhà sản xuất laptop hoặc qua trình quản lý thiết bị của hệ điều hành.
2. Tối Ưu Cài Đặt Năng Lượng
Sử dụng chế độ tiết kiệm pin: Hệ điều hành Windows và macOS cung cấp chế độ tiết kiệm pin giúp giảm mức tiêu thụ năng lượng. Kích hoạt chế độ này qua phần cài đặt hệ thống.
Tùy chỉnh kế hoạch năng lượng: Truy cập vào cài đặt kế hoạch năng lượng và tối ưu hóa các tùy chọn như độ sáng màn hình, thời gian tắt màn hình, và chế độ ngủ.
3. Quản Lý Ứng Dụng và Tài Nguyên
Đóng các ứng dụng không cần thiết: Các ứng dụng chạy ngầm hoặc ứng dụng không sử dụng có thể tiêu tốn pin. Đảm bảo đóng các ứng dụng không cần thiết qua trình quản lý tác vụ (Task Manager trên Windows hoặc Activity Monitor trên macOS).
Kiểm tra ứng dụng tiêu tốn năng lượng: Sử dụng các công cụ phân tích để xem ứng dụng nào đang tiêu tốn nhiều pin. Trên Windows, bạn có thể kiểm tra qua Task Manager, còn trên macOS, bạn có thể sử dụng Activity Monitor.
4. Tối Ưu Hoá Màn Hình và Đèn Nền
Giảm độ sáng màn hình: Độ sáng màn hình cao là một trong những yếu tố tiêu tốn nhiều pin nhất. Giảm độ sáng màn hình để tiết kiệm năng lượng.
Tắt đèn nền bàn phím: Nếu laptop của bạn có đèn nền bàn phím, hãy tắt nó khi không cần thiết.
5. Kiểm Tra và Bảo Dưỡng Pin
Kiểm tra tình trạng pin: Sử dụng công cụ kiểm tra sức khỏe pin của hệ điều hành để kiểm tra tình trạng của pin. Nếu pin đã cũ hoặc có vấn đề, bạn có thể cần thay thế.
Calibrate pin: Đôi khi việc hiệu chuẩn pin có thể giúp cải thiện thời gian sử dụng pin. Để làm điều này, hãy sạc pin lên 100%, sau đó để pin cạn hoàn toàn trước khi sạc lại.
6. Quản Lý Kết Nối và Thiết Bị Ngoại Vi
Tắt các kết nối không cần thiết: Wi-Fi, Bluetooth và các kết nối khác có thể tiêu tốn pin. Tắt các kết nối này khi không sử dụng.
Ngắt kết nối thiết bị ngoại vi: Các thiết bị ngoại vi như chuột, ổ cứng ngoài cũng tiêu tốn pin. Ngắt kết nối các thiết bị này khi không cần thiết.
7. Sử Dụng Phụ Kiện Pin Chất Lượng
Sử dụng pin chính hãng: Nếu bạn cần thay thế pin, hãy chắc chắn sử dụng pin chính hãng từ nhà sản xuất hoặc các phụ kiện chất lượng cao. Pin kém chất lượng có thể gây ra vấn đề tiêu thụ năng lượng nhanh chóng.
8. Giảm Tải Công Việc Của CPU
Kiểm soát quá trình và phần mềm chạy nền: Một số ứng dụng hoặc quá trình có thể làm tăng tải công việc của CPU, dẫn đến tiêu tốn pin nhanh hơn. Đảm bảo rằng các ứng dụng không cần thiết được đóng lại và các phần mềm không gây tiêu tốn tài nguyên đang được quản lý.
9. Điều Chỉnh Cài Đặt Đồ Họa
Giảm hiệu ứng đồ họa: Đối với các máy tính có card đồ họa rời, giảm độ phân giải màn hình và hiệu ứng đồ họa có thể giúp tiết kiệm pin.
10. Tắt Các Tính Năng Tự Động
Tắt tính năng đồng bộ hóa tự động: Một số ứng dụng và dịch vụ đồng bộ hóa tự động có thể tiêu tốn pin. Tắt các tính năng này hoặc điều chỉnh chúng để đồng bộ hóa ít thường xuyên hơn.
Áp dụng các biện pháp trên có thể giúp bạn kéo dài thời gian sử dụng pin của laptop và cải thiện hiệu suất tổng thể của thiết bị. Hãy thử các bước này và kiểm tra xem hiệu quả của chúng đối với laptop của bạn như thế nào.
Kết nối với web designer Lê Thành Nam