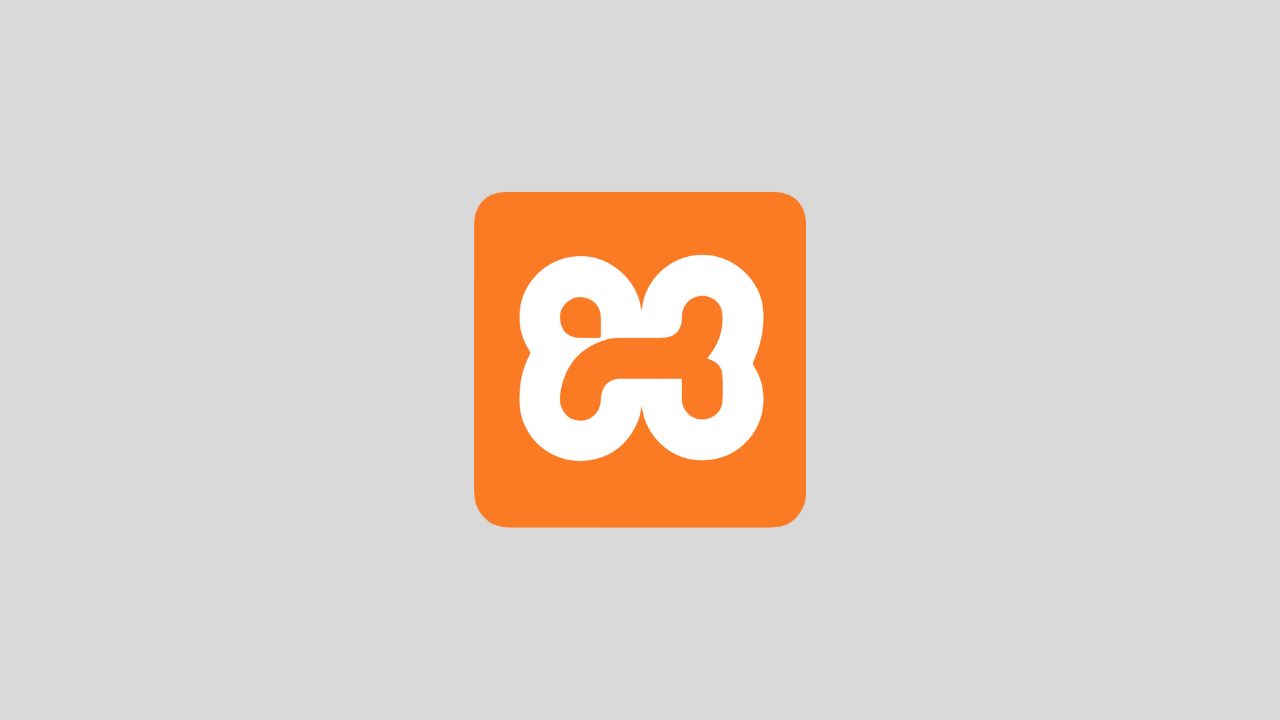XAMPP là một công cụ rất hữu ích cho những ai đang học lập trình web hoặc phát triển ứng dụng web. Nó là một bộ công cụ miễn phí và mã nguồn mở giúp bạn dễ dàng tạo ra một máy chủ web cục bộ trên máy tính của mình. Trong bài viết này, chúng ta sẽ cùng nhau tìm hiểu cách cài đặt và sử dụng XAMPP từ A đến Z.
1. XAMPP Là Gì?
XAMPP là một bộ công cụ phát triển web bao gồm các thành phần chính như:
Apache: Máy chủ web mạnh mẽ.
MySQL/MariaDB: Hệ quản trị cơ sở dữ liệu.
PHP: Ngôn ngữ lập trình phía server.
Perl: Ngôn ngữ lập trình hỗ trợ cho các ứng dụng web.
XAMPP giúp bạn phát triển và kiểm tra các ứng dụng web trên máy tính cá nhân mà không cần phải kết nối với máy chủ web từ xa.
2. Tải và Cài Đặt XAMPP
Bước 1: Tải XAMPP
Truy cập trang web chính thức của XAMPP: Apache Friends.
Chọn phiên bản XAMPP phù hợp với hệ điều hành của bạn: Windows, macOS, hoặc Linux.
Nhấp vào nút tải về: Tải tệp cài đặt XAMPP về máy tính của bạn.
Bước 2: Cài Đặt XAMPP
Chạy tệp cài đặt: Nhấp đúp vào tệp tải về để bắt đầu quá trình cài đặt.
Chọn ngôn ngữ cài đặt: Chọn ngôn ngữ mà bạn muốn sử dụng trong quá trình cài đặt (tiếng Anh là lựa chọn mặc định).
Chọn các thành phần cần cài đặt: Mặc định, tất cả các thành phần sẽ được chọn. Bạn có thể tùy chỉnh nếu cần.
Chọn thư mục cài đặt: Chọn thư mục mà bạn muốn cài đặt XAMPP. Thư mục mặc định thường là C:\xampp trên Windows.
Bắt đầu cài đặt: Nhấp vào nút Next để tiếp tục và Install để bắt đầu quá trình cài đặt.
Hoàn tất cài đặt: Sau khi cài đặt xong, bạn có thể chọn để khởi động XAMPP Control Panel ngay lập tức.
3. Cấu Hình và Sử Dụng XAMPP
Bước 1: Khởi Động XAMPP Control Panel
Mở XAMPP Control Panel: Truy cập vào thư mục cài đặt XAMPP và chạy tệp xampp-control.exe trên Windows hoặc ứng dụng XAMPP Control trên macOS và Linux.
Khởi động các dịch vụ cần thiết: Trong bảng điều khiển XAMPP, bạn có thể khởi động các dịch vụ như Apache và MySQL bằng cách nhấp vào nút Start bên cạnh các dịch vụ đó.
Bước 2: Kiểm Tra Máy Chủ Web
Mở trình duyệt web: Mở bất kỳ trình duyệt web nào trên máy tính của bạn.
Nhập địa chỉ http://localhost: Đây là địa chỉ mặc định để truy cập máy chủ web cục bộ của bạn.
Xem trang chào mừng XAMPP: Nếu mọi thứ hoạt động tốt, bạn sẽ thấy trang chào mừng của XAMPP, chứng tỏ rằng máy chủ web Apache và các dịch vụ liên quan đã được cài đặt thành công.
Bước 3: Quản Lý Cơ Sở Dữ Liệu
Truy cập phpMyAdmin: Nhấp vào liên kết phpMyAdmin từ trang chào mừng XAMPP hoặc nhập http://localhost/phpmyadmin trong trình duyệt của bạn.
Tạo cơ sở dữ liệu mới: Trong phpMyAdmin, bạn có thể tạo cơ sở dữ liệu mới, quản lý bảng, và thực hiện các thao tác khác với cơ sở dữ liệu MySQL/MariaDB.
Bước 4: Đưa Dự Án Web Vào XAMPP
Tạo thư mục dự án: Trong thư mục cài đặt XAMPP (thường là C:\xampp\htdocs trên Windows), tạo một thư mục mới cho dự án web của bạn.
Đưa các tệp dự án vào thư mục: Sao chép các tệp HTML, PHP, CSS, và JavaScript của bạn vào thư mục mới tạo.
Truy cập dự án qua trình duyệt: Nhập địa chỉ http://localhost/tên-thư-mục trong trình duyệt của bạn để xem dự án web của bạn.
4. Xử Lý Một Số Vấn Đề Thường Gặp
Cổng bị chiếm: Nếu bạn không thể khởi động Apache vì cổng 80 đã bị chiếm, bạn có thể thay đổi cổng trong cấu hình Apache (httpd.conf) hoặc đóng các ứng dụng đang chiếm dụng cổng đó.
Lỗi MySQL: Nếu MySQL không khởi động, hãy kiểm tra xem có ứng dụng nào khác đang sử dụng cổng 3306 không. Bạn có thể thay đổi cổng trong tệp cấu hình của MySQL nếu cần.
5. Kết Luận
XAMPP là một công cụ mạnh mẽ và dễ sử dụng cho việc phát triển ứng dụng web trên máy tính cá nhân. Với các bước cài đặt và cấu hình đơn giản, bạn có thể nhanh chóng thiết lập một môi trường phát triển web hoàn chỉnh. Hy vọng hướng dẫn này giúp bạn bắt đầu một cách dễ dàng và hiệu quả!
Kết nối với web designer Lê Thành Nam