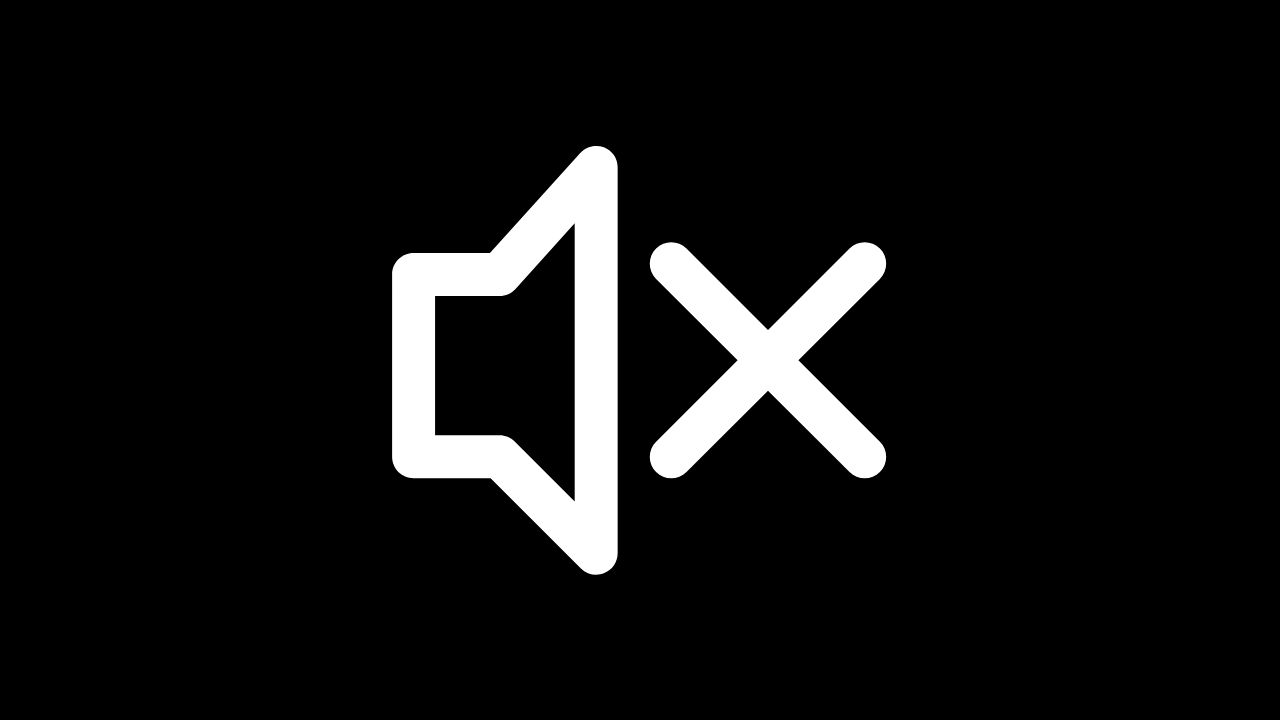Việc mất âm thanh trên máy tính có thể là một vấn đề khó chịu, gây ảnh hưởng đến công việc và giải trí của bạn. Dưới đây là hướng dẫn chi tiết giúp bạn khắc phục vấn đề này.
1. Kiểm Tra Kết Nối Âm Thanh
1.1. Kiểm Tra Cáp Âm Thanh
Cáp Tai Nghe và Loa: Đảm bảo rằng cáp tai nghe hoặc loa đã được kết nối đúng vào cổng âm thanh. Cáp có thể bị lỏng hoặc cắm sai cổng.
Cổng Kết Nối: Nếu bạn đang sử dụng loa ngoài, hãy chắc chắn rằng loa đã được kết nối đúng vào cổng audio-out trên máy tính.
1.2. Kiểm Tra Âm Thanh Trên Hệ Điều Hành
Windows:
Nhấp chuột phải vào biểu tượng âm thanh trên thanh tác vụ và chọn “Open Sound settings”.
Kiểm tra xem thiết bị phát âm thanh có được chọn đúng hay không. Nếu không, chọn thiết bị phù hợp từ menu “Choose your output device”.
Mac:
Vào “System Preferences” và chọn “Sound”.
Chọn tab “Output” và đảm bảo thiết bị âm thanh chính đã được chọn.
2. Kiểm Tra Cài Đặt Âm Thanh
2.1. Windows
Kiểm Tra Volume Mixer:
Nhấp chuột phải vào biểu tượng âm thanh trên thanh tác vụ và chọn “Open Volume Mixer”.
Đảm bảo rằng âm lượng không bị tắt hoặc giảm xuống mức thấp. Điều chỉnh mức âm lượng của các ứng dụng và hệ thống cho phù hợp.
Kiểm Tra Cài Đặt Âm Thanh:
Vào “Settings” > “System” > “Sound”.
Cuộn xuống và chọn “Advanced sound options”. Đảm bảo rằng tất cả các ứng dụng đang chạy đều được phép phát âm thanh.
2.2. Mac
Kiểm Tra Âm Lượng Hệ Thống:
Vào “System Preferences” > “Sound”.
Chọn tab “Output” và điều chỉnh mức âm lượng.
3. Cập Nhật hoặc Cài Đặt Lại Driver Âm Thanh
3.1. Windows
Cập Nhật Driver:
Mở “Device Manager” (Nhấn Win + X và chọn “Device Manager”).
Mở “Sound, video and game controllers”.
Nhấp chuột phải vào thiết bị âm thanh của bạn và chọn “Update driver”.
Chọn “Search automatically for updated driver software” và làm theo hướng dẫn.
Cài Đặt Lại Driver:
Trong “Device Manager”, nhấp chuột phải vào thiết bị âm thanh và chọn “Uninstall device”.
Khởi động lại máy tính. Windows sẽ tự động cài đặt lại driver âm thanh khi khởi động lại.
3.2. Mac
Cập Nhật macOS:
Vào “System Preferences” > “Software Update” và kiểm tra xem có bản cập nhật macOS nào không. Cập nhật nếu cần.
4. Kiểm Tra Cài Đặt Trong BIOS/UEFI
Đôi khi, âm thanh có thể bị tắt ở cấp hệ thống. Để kiểm tra:
Khởi Động vào BIOS/UEFI:
Khởi động lại máy tính và nhấn phím tắt (như F2, F10, DEL) để vào BIOS/UEFI.
Tìm phần “Integrated Peripherals” hoặc tương tự.
Đảm bảo rằng tùy chọn âm thanh tích hợp (Integrated Audio) đã được bật.
5. Khôi Phục Cài Đặt Hệ Thống
Nếu bạn đã thử tất cả các phương pháp trên mà vẫn không khắc phục được sự cố, bạn có thể thử khôi phục cài đặt hệ thống về trạng thái hoạt động trước đó:
Windows:
Vào “Control Panel” > “Recovery” > “Open System Restore”.
Chọn điểm khôi phục gần nhất trước khi sự cố xảy ra và làm theo hướng dẫn.
Mac:
Khởi động lại máy và nhấn giữ phím Command + R để vào chế độ Recovery.
Chọn “Reinstall macOS” và làm theo hướng dẫn.
6. Kiểm Tra Phần Cứng
Nếu tất cả các bước trên không giải quyết được vấn đề, có thể có vấn đề về phần cứng. Trong trường hợp này, hãy thử:
Kiểm Tra Loa hoặc Tai Nghe: Kết nối với một thiết bị khác để kiểm tra xem chúng có hoạt động không.
Liên Hệ với Trung Tâm Dịch Vụ: Nếu bạn nghi ngờ vấn đề phần cứng, hãy liên hệ với trung tâm bảo trì hoặc dịch vụ khách hàng của nhà sản xuất máy tính.
Hy vọng rằng hướng dẫn này sẽ giúp bạn khắc phục vấn đề mất âm thanh trên máy tính. Nếu bạn cần thêm trợ giúp, đừng ngần ngại yêu cầu sự hỗ trợ từ các chuyên gia kỹ thuật.
Kết nối với web designer Lê Thành Nam