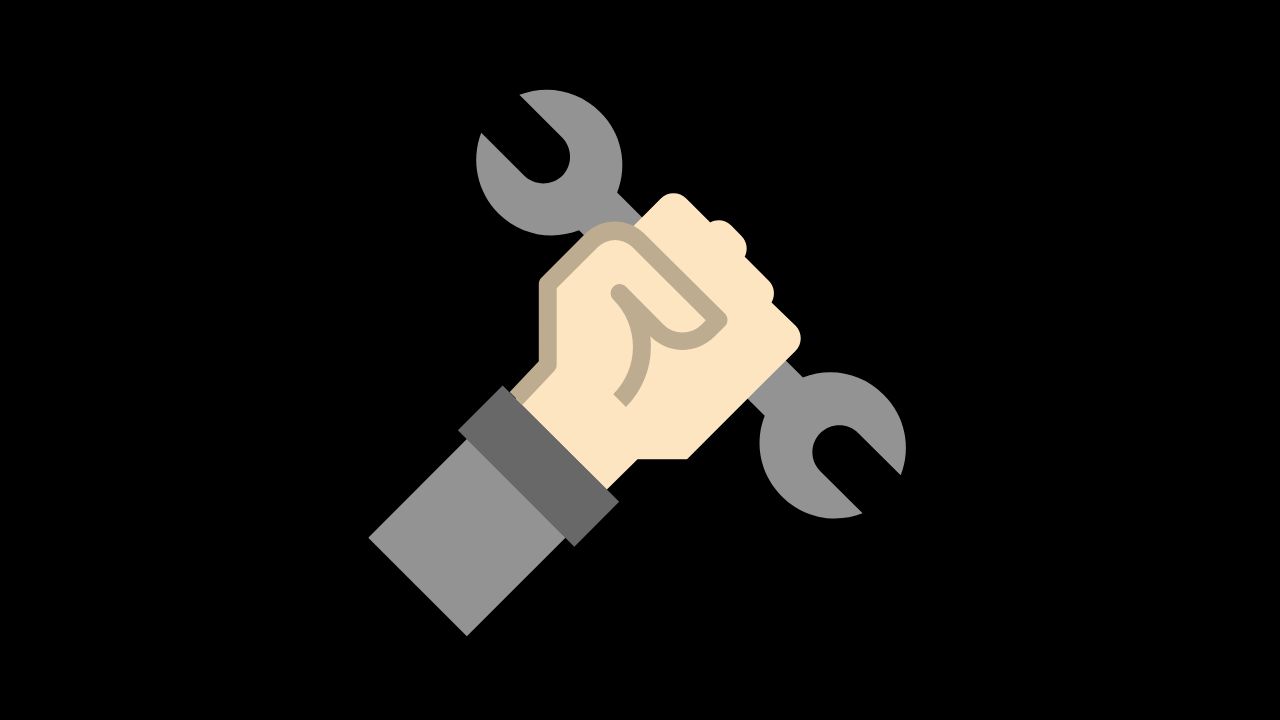Lỗi “This App Can’t Run on Your PC” là một trong những lỗi phổ biến mà người dùng Windows thường gặp phải khi cố gắng cài đặt hoặc chạy một ứng dụng. Thông báo lỗi này xuất hiện khi hệ thống nhận ra rằng ứng dụng không tương thích với cấu hình của máy tính. Để giúp bạn khắc phục tình trạng này, dưới đây là một hướng dẫn chi tiết cách fix lỗi này một cách nhanh chóng.
1. Kiểm tra phiên bản Windows của bạn
Đầu tiên, lỗi này thường xuất hiện khi bạn đang cố gắng chạy một ứng dụng được thiết kế cho phiên bản Windows khác với phiên bản mà bạn đang sử dụng. Windows có hai phiên bản chính là 32-bit và 64-bit. Bạn cần xác định xem ứng dụng bạn đang cố chạy có phù hợp với phiên bản Windows của bạn không.
Cách kiểm tra phiên bản Windows:
Nhấn tổ hợp phím Win + I để mở Settings.
Chọn System > About.
Dưới mục Device specifications, bạn sẽ thấy thông tin về System type (loại hệ điều hành, ví dụ: 64-bit hoặc 32-bit).
Nếu bạn đang sử dụng phiên bản Windows 64-bit mà ứng dụng yêu cầu phiên bản 32-bit, hoặc ngược lại, hãy tải xuống phiên bản phù hợp của ứng dụng.
2. Chạy ứng dụng với quyền Admin
Đôi khi, lỗi này xảy ra do ứng dụng không có đủ quyền để chạy trên hệ thống của bạn. Bạn có thể thử chạy ứng dụng với quyền Administrator để giải quyết vấn đề này.
Cách thực hiện:
Nhấn chuột phải vào tệp tin thực thi (.exe) của ứng dụng.
Chọn Run as administrator.
Nếu hộp thoại UAC (User Account Control) xuất hiện, nhấn Yes để cấp quyền.
3. Vô hiệu hóa SmartScreen
SmartScreen là một tính năng bảo mật của Windows nhằm bảo vệ bạn khỏi các ứng dụng nguy hiểm. Tuy nhiên, đôi khi nó có thể ngăn chặn việc chạy các ứng dụng an toàn. Bạn có thể thử vô hiệu hóa SmartScreen để xem liệu điều này có khắc phục được lỗi không.
Cách vô hiệu hóa SmartScreen:
Nhấn tổ hợp phím Win + I để mở Settings.
Chọn Update & Security > Windows Security > App & browser control.
Dưới mục Check apps and files, chọn Off.
Lưu ý rằng việc vô hiệu hóa SmartScreen có thể làm giảm mức độ bảo mật của hệ thống, nên hãy chắc chắn rằng ứng dụng bạn đang cố gắng chạy là an toàn.
4. Kiểm tra tính tương thích của ứng dụng
Nếu ứng dụng bạn đang cố gắng chạy là một ứng dụng cũ, có thể nó không tương thích với phiên bản Windows hiện tại của bạn. Trong trường hợp này, bạn có thể thử chạy ứng dụng trong chế độ tương thích.
Cách thực hiện:
Nhấn chuột phải vào tệp tin thực thi (.exe) của ứng dụng.
Chọn Properties.
Chuyển sang tab Compatibility.
Tích chọn Run this program in compatibility mode for và chọn phiên bản Windows cũ hơn từ danh sách (ví dụ: Windows 7, Windows 8).
Nhấn OK và thử chạy lại ứng dụng.
5. Tải lại ứng dụng từ nguồn chính thức
Lỗi “This App Can’t Run on Your PC” có thể xảy ra nếu bạn tải ứng dụng từ một nguồn không đáng tin cậy. Đôi khi, các tệp cài đặt có thể bị hỏng hoặc nhiễm phần mềm độc hại. Để tránh vấn đề này, hãy chắc chắn rằng bạn tải ứng dụng từ trang web chính thức của nhà phát triển.
6. Cập nhật hệ điều hành Windows
Nếu tất cả các phương pháp trên không giải quyết được vấn đề, có thể hệ điều hành của bạn đang thiếu một số bản cập nhật cần thiết để chạy ứng dụng. Cập nhật hệ điều hành có thể giúp bạn khắc phục lỗi này.
Cách thực hiện:
Nhấn tổ hợp phím Win + I để mở Settings.
Chọn Update & Security > Windows Update.
Nhấn Check for updates và cài đặt tất cả các bản cập nhật có sẵn.
7. Sử dụng tài khoản người dùng khác
Nếu tài khoản người dùng của bạn bị hỏng hoặc có quyền hạn bị giới hạn, điều này có thể gây ra lỗi khi chạy ứng dụng. Thử đăng nhập bằng một tài khoản người dùng khác hoặc tạo tài khoản mới để kiểm tra.
Cách thực hiện:
Nhấn tổ hợp phím Win + I để mở Settings.
Chọn Accounts > Family & other users.
Nhấn Add someone else to this PC và làm theo hướng dẫn để tạo tài khoản mới.
Đăng xuất khỏi tài khoản hiện tại và đăng nhập vào tài khoản mới để thử chạy ứng dụng.
Kết luận
Lỗi “This App Can’t Run on Your PC” có thể gây phiền toái, nhưng với các bước hướng dẫn trên, bạn hoàn toàn có thể khắc phục lỗi này một cách nhanh chóng và hiệu quả. Nếu vấn đề vẫn tiếp diễn, hãy xem xét việc liên hệ với nhà phát triển ứng dụng hoặc tìm kiếm sự hỗ trợ từ cộng đồng người dùng Windows.
Kết nối với web designer Lê Thành Nam