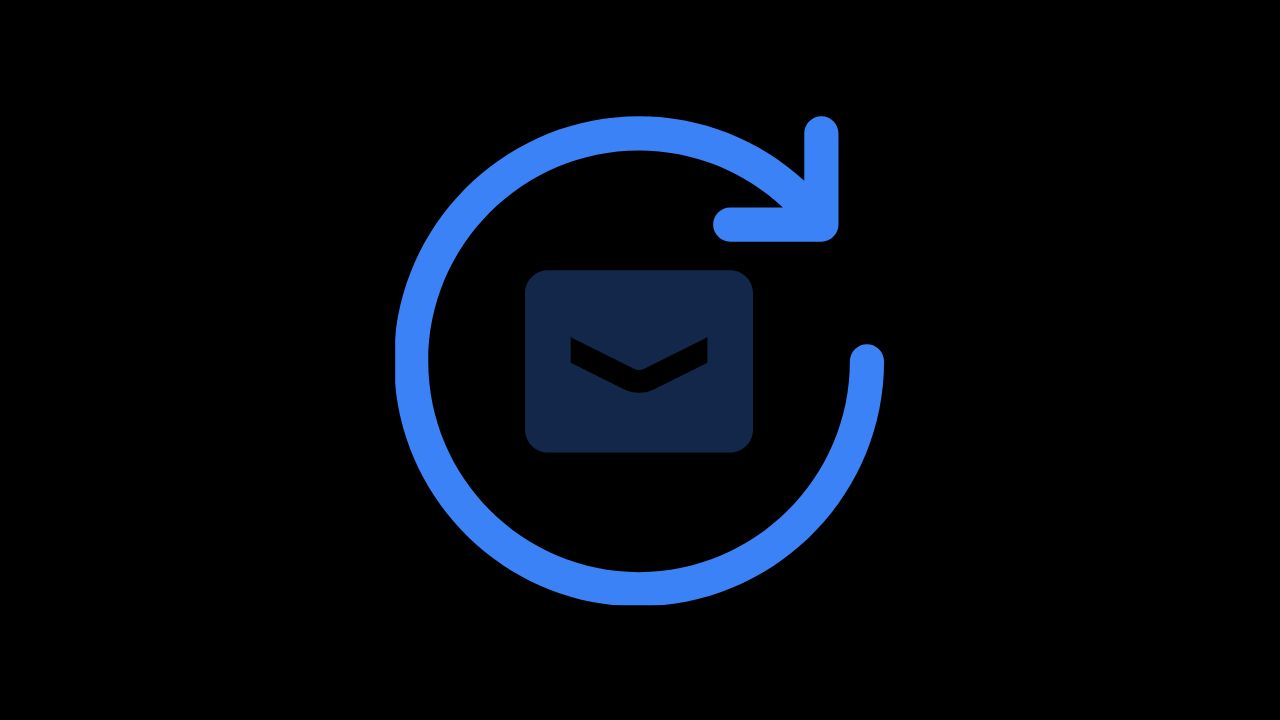Cập nhật driver (trình điều khiển) trên Windows 10 là một phần quan trọng trong việc duy trì hiệu suất tối ưu của hệ thống máy tính. Các driver mới giúp cải thiện sự tương thích, sửa lỗi, và tối ưu hóa hiệu suất của phần cứng. Dưới đây là hướng dẫn chi tiết để cập nhật driver trên Windows 10 một cách đơn giản và nhanh chóng.
1. Cập Nhật Driver Qua Windows Update
Bước 1: Mở Windows Update
Nhấn tổ hợp phím Windows + I để mở Cài đặt (Settings).
Chọn Cập nhật & Bảo mật (Update & Security).
Trong menu bên trái, chọn Cập nhật Windows (Windows Update).
Bước 2: Kiểm Tra Cập Nhật
Nhấp vào nút Kiểm tra cập nhật (Check for updates). Windows sẽ tự động tìm kiếm và tải về các bản cập nhật mới, bao gồm cả các driver.
Bước 3: Cài Đặt Cập Nhật
Nếu có bản cập nhật driver có sẵn, Windows sẽ tự động tải xuống và cài đặt. Quá trình này có thể mất vài phút.
2. Cập Nhật Driver Qua Device Manager
Bước 1: Mở Device Manager
Nhấn tổ hợp phím Windows + X và chọn Quản lý thiết bị (Device Manager) từ menu hiện ra.
Bước 2: Chọn Thiết Bị
Trong Device Manager, mở rộng danh sách các loại thiết bị để tìm thiết bị cần cập nhật driver.
Nhấp chuột phải vào thiết bị đó và chọn Cập nhật driver (Update driver).
Bước 3: Tìm Kiếm Driver Tự Động
Chọn Tìm kiếm tự động phần mềm driver cập nhật (Search automatically for updated driver software). Windows sẽ tìm kiếm và cài đặt driver mới nhất nếu có sẵn.
3. Tải Driver Từ Trang Web Nhà Sản Xuất
Bước 1: Xác Định Mô Hình Phần Cứng
Truy cập vào trang web của nhà sản xuất phần cứng hoặc máy tính của bạn (như Intel, AMD, NVIDIA, Dell, HP, Lenovo, v.v.).
Tìm phần Hỗ trợ (Support) hoặc Tải xuống (Downloads) trên trang web.
Bước 2: Tìm Driver Phù Hợp
Nhập thông tin mô hình phần cứng hoặc máy tính của bạn vào ô tìm kiếm.
Tải xuống driver mới nhất phù hợp với hệ điều hành Windows 10 của bạn.
Bước 3: Cài Đặt Driver
Mở file cài đặt driver mà bạn đã tải về và làm theo hướng dẫn trên màn hình để hoàn tất việc cài đặt.
4. Sử Dụng Phần Mềm Cập Nhật Driver
Bước 1: Tải Và Cài Đặt Phần Mềm
Tải và cài đặt phần mềm cập nhật driver từ các nhà cung cấp uy tín như Driver Booster, DriverPack Solution, hoặc Snappy Driver Installer.
Bước 2: Quét Hệ Thống
Mở phần mềm và thực hiện quét toàn bộ hệ thống để tìm các driver lỗi thời hoặc thiếu.
Bước 3: Cập Nhật Driver
Phần mềm sẽ liệt kê các driver cần cập nhật. Chọn các driver cần cập nhật và làm theo hướng dẫn để cài đặt chúng.
5. Kiểm Tra Tình Trạng Driver
Bước 1: Kiểm Tra Device Manager
Mở Device Manager và kiểm tra xem các thiết bị đã được cập nhật thành công hay chưa. Nếu có dấu chấm vàng hoặc đỏ bên cạnh thiết bị, có thể có vấn đề với driver.
Bước 2: Khởi Động Lại Máy Tính
Sau khi cập nhật driver, khởi động lại máy tính để đảm bảo các thay đổi được áp dụng.
Kết Luận
Việc cập nhật driver trên Windows 10 giúp đảm bảo rằng phần cứng của bạn hoạt động hiệu quả và tương thích tốt với hệ điều hành. Bạn có thể sử dụng các phương pháp trên để dễ dàng cập nhật driver của mình. Nếu gặp phải bất kỳ vấn đề nào, hãy thử các bước khắc phục như kiểm tra lỗi trong Device Manager hoặc liên hệ với nhà sản xuất để được hỗ trợ thêm.
Hy vọng bài hướng dẫn này giúp bạn cập nhật driver một cách nhanh chóng và hiệu quả!
Kết nối với web designer Lê Thành Nam