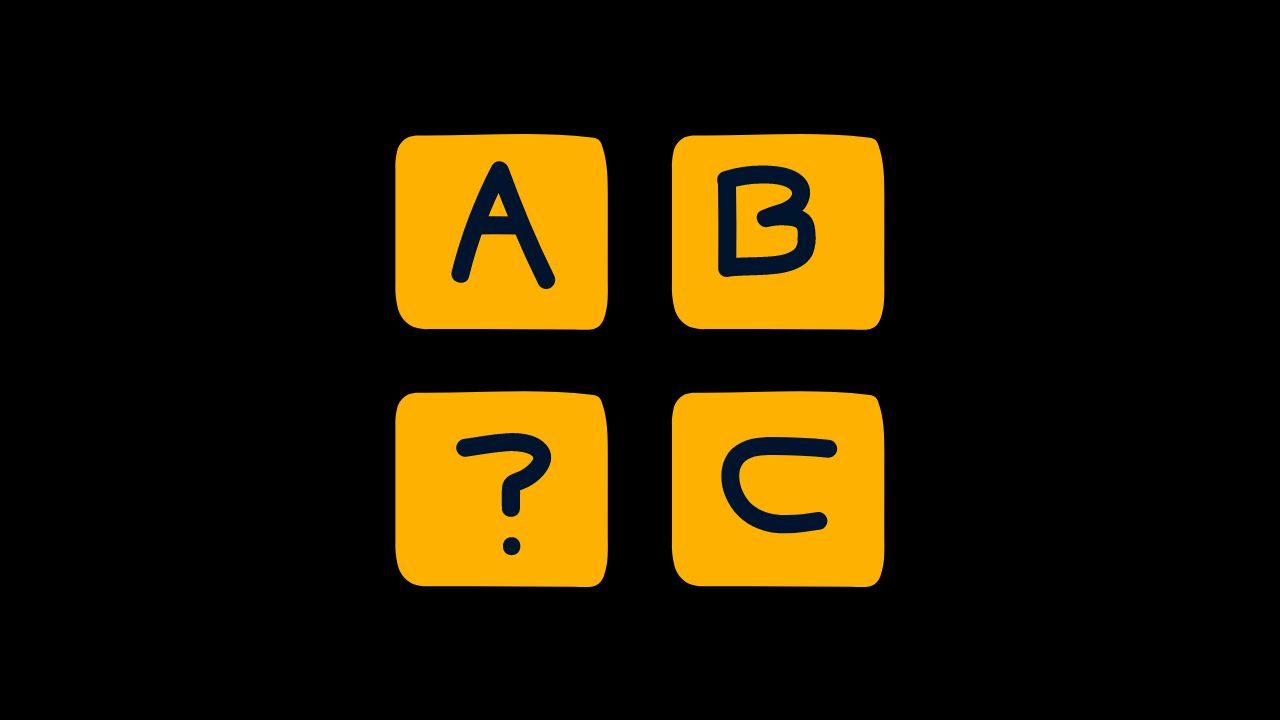Trong quá trình soạn thảo văn bản trên Microsoft Word, việc gặp lỗi font chữ là điều không thể tránh khỏi, đặc biệt khi bạn làm việc với các tài liệu có nguồn gốc từ nhiều nơi khác nhau. Lỗi font chữ khiến văn bản trở nên khó đọc, mất tính thẩm mỹ và đôi khi làm giảm hiệu suất làm việc của bạn. Dưới đây là một số mẹo giúp bạn sửa lỗi font chữ trong Word một cách nhanh chóng và hiệu quả.
1. Xác định loại lỗi font chữ
Trước khi bắt đầu sửa lỗi, bạn cần xác định rõ loại lỗi font chữ mà bạn đang gặp phải. Các lỗi thường gặp bao gồm:
Font chữ bị biến đổi thành ký tự lạ: Thường xảy ra khi mở tài liệu được soạn thảo bằng font chữ không được cài đặt trên máy tính của bạn.
Không thể hiển thị tiếng Việt có dấu: Do sử dụng font chữ không hỗ trợ tiếng Việt hoặc do vấn đề mã hóa (Unicode, TCVN3, VNI).
Font chữ bị thay đổi khi copy từ nguồn khác: Xảy ra khi bạn sao chép văn bản từ các nguồn khác nhau (trang web, tài liệu PDF, v.v.).
2. Cài đặt font chữ phù hợp
Nếu văn bản của bạn bị lỗi font do thiếu font, việc đầu tiên cần làm là cài đặt font chữ đó lên máy tính của bạn. Bạn có thể tìm kiếm và tải font từ các trang web cung cấp font miễn phí hoặc sử dụng font từ bộ cài đặt gốc của văn bản.
Cách cài đặt font chữ:
Tải font chữ từ trang web đáng tin cậy (ví dụ: Google Fonts, DaFont).
Giải nén file font (nếu có).
Nhấp đúp vào file font (.ttf hoặc .otf) và chọn “Install” để cài đặt.
3. Sử dụng tính năng “Replace Fonts” trong Word
Microsoft Word cung cấp tính năng “Replace Fonts” giúp bạn thay thế nhanh chóng các font chữ không mong muốn bằng font chữ khác mà bạn đã cài đặt.
Cách thực hiện:
Mở tài liệu Word bị lỗi font.
Chọn tab “Home” trên thanh công cụ.
Chọn “Replace” trong nhóm “Editing”.
Trong hộp thoại “Replace”, chọn tab “Replace Fonts”.
Chọn font chữ bị lỗi trong danh sách “Replace” và chọn font chữ thay thế trong danh sách “With”.
Nhấn “Replace” để hoàn tất.
4. Chuyển đổi mã hóa văn bản
Đối với các văn bản tiếng Việt bị lỗi font do vấn đề mã hóa, bạn có thể sử dụng các phần mềm chuyển đổi mã như Unikey hoặc VietKey.
Cách chuyển đổi mã hóa với Unikey:
Mở Unikey, chọn “Công cụ” (hoặc nhấn Ctrl + Shift + F6).
Trong hộp thoại “Unikey Toolkit”, chọn mã nguồn và mã đích (ví dụ: TCVN3 -> Unicode).
Sao chép văn bản bị lỗi và dán vào ô “Nguồn”.
Nhấn “Chuyển mã” và sau đó sao chép văn bản đã chuyển mã vào Word.
5. Sao chép văn bản dưới dạng Plain Text
Nếu lỗi font chữ xảy ra khi bạn sao chép văn bản từ các nguồn khác nhau, bạn có thể sao chép văn bản dưới dạng Plain Text (văn bản thuần) để loại bỏ định dạng gốc.
Cách thực hiện:
Sao chép văn bản từ nguồn khác.
Mở Notepad (hoặc bất kỳ trình soạn thảo văn bản thuần nào).
Dán văn bản vào Notepad để loại bỏ mọi định dạng.
Sao chép lại văn bản từ Notepad và dán vào Word.
Áp dụng định dạng và font chữ mong muốn trong Word.
6. Sử dụng Add-ins hỗ trợ
Có một số add-ins hỗ trợ việc sửa lỗi font chữ trong Word mà bạn có thể cài đặt và sử dụng, ví dụ như FontFixer. Các add-ins này giúp tự động phát hiện và thay thế các font chữ không hợp lệ hoặc bị lỗi.
Cách cài đặt add-ins:
Truy cập Office Store từ tab “Insert” trong Word.
Tìm kiếm add-in bạn cần (ví dụ: FontFixer).
Nhấn “Add” để cài đặt và làm theo hướng dẫn sử dụng của add-in.
Kết luận
Việc gặp lỗi font chữ trong Microsoft Word là điều không thể tránh khỏi, nhưng với những mẹo trên, bạn có thể dễ dàng khắc phục một cách nhanh chóng và hiệu quả. Hãy luôn kiểm tra và đảm bảo rằng font chữ bạn sử dụng tương thích với hệ thống và ngôn ngữ của bạn để tránh gặp phải các vấn đề tương tự trong tương lai. Hy vọng bài viết này sẽ giúp bạn giải quyết được các vấn đề về font chữ trong quá trình làm việc với Word.
Kết nối với web designer Lê Thành Nam