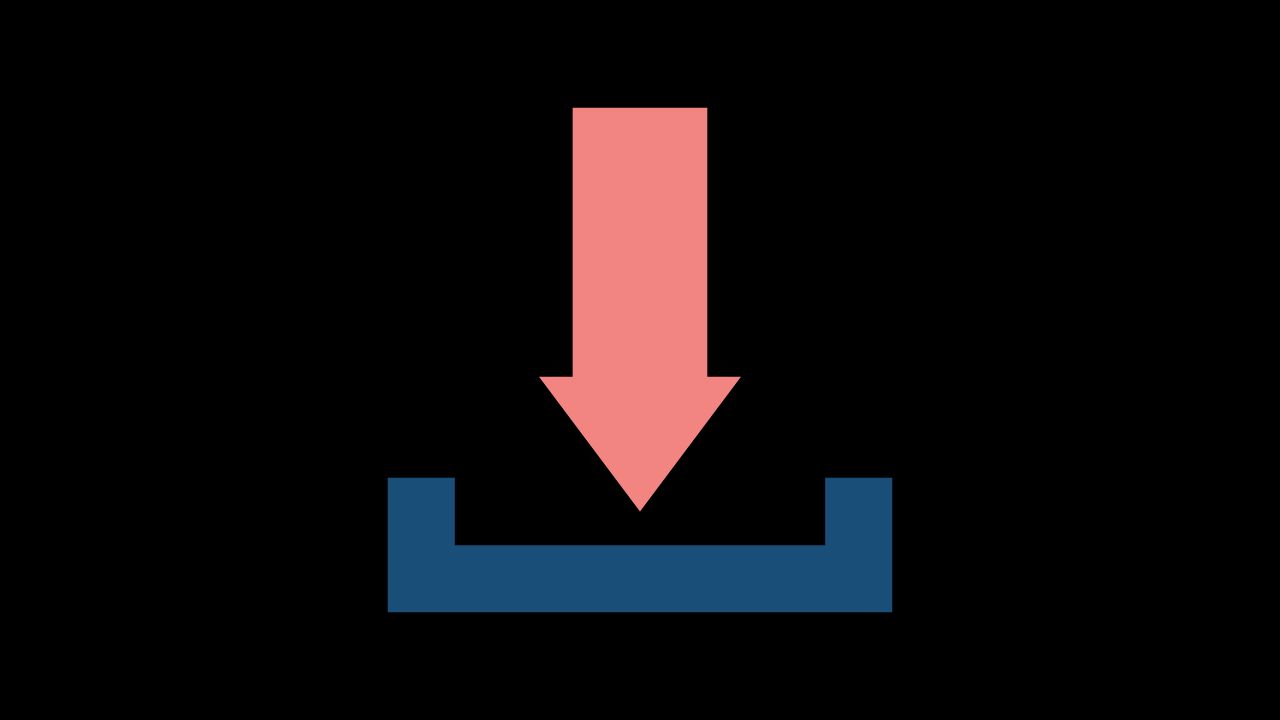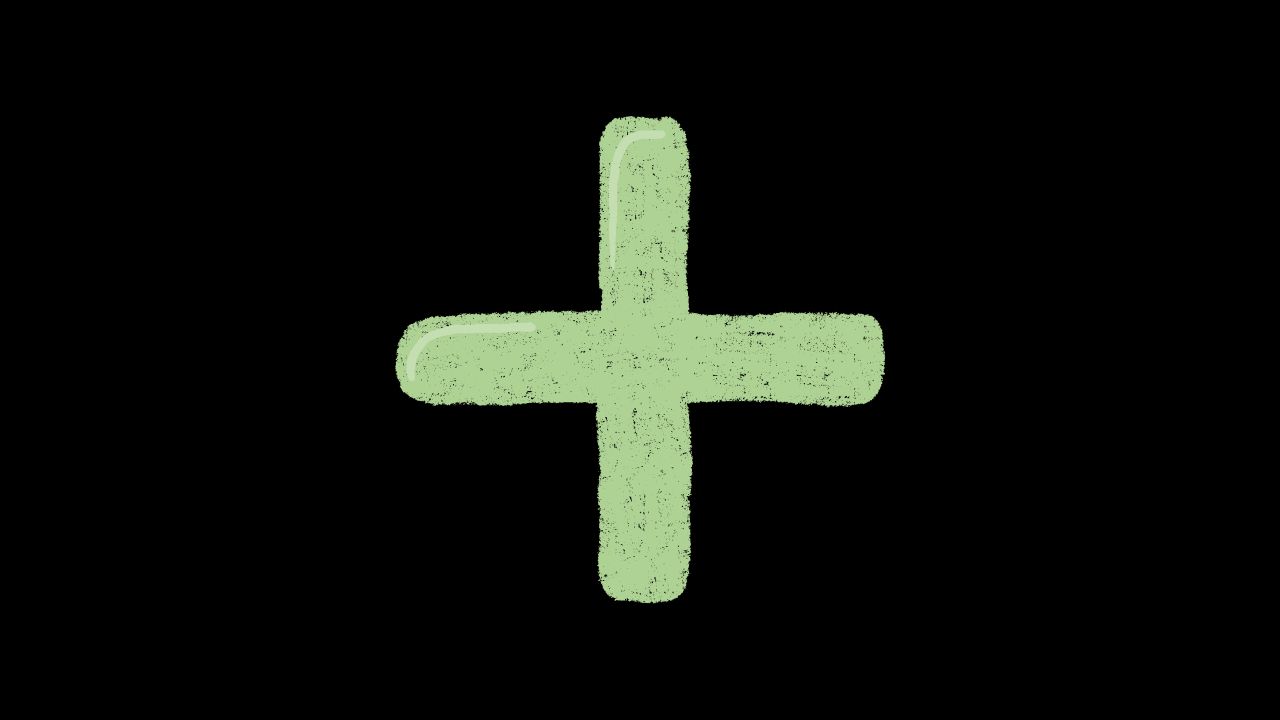Staging là một bản sao của website chính được sử dụng để thử nghiệm các thay đổi trước khi áp dụng chúng lên website chính thức. Đây là bước quan trọng trong quản lý website, đặc biệt khi bạn đang cập nhật hoặc thay đổi tính năng trên trang WordPress. Trong bài viết này, chúng ta sẽ tìm hiểu cách tạo môi trường staging cho website WordPress của bạn trên cPanel.
1. Tạo Subdomain trên cPanel
Đầu tiên, bạn cần tạo một subdomain để đặt bản sao staging của website.
Đăng nhập vào cPanel: Sử dụng thông tin đăng nhập do nhà cung cấp dịch vụ hosting của bạn cung cấp.
Tìm mục “Subdomains”: Trong cPanel, tìm và chọn mục “Subdomains” trong phần Domains.
Tạo Subdomain: Trong trang Subdomains, nhập tên subdomain bạn muốn (ví dụ: staging.yourdomain.com) và chọn domain chính. Nhấn nút “Create” để tạo subdomain.
2. Sao Chép Files và Database
Sau khi đã tạo subdomain, bạn cần sao chép các file và database từ website chính sang subdomain.
Sao Chép Files:
Truy cập “File Manager”: Quay lại cPanel và chọn “File Manager” trong phần Files.
Tìm thư mục WordPress chính: Tìm thư mục chứa các file WordPress của bạn, thường là thư mục public_html hoặc một thư mục con của nó.
Sao chép thư mục: Chọn tất cả các file và thư mục trong thư mục chính của WordPress và sao chép chúng vào thư mục subdomain mới mà bạn đã tạo. Thư mục này thường nằm trong public_html/subdomain_name.
Sao Chép Database:
Truy cập “phpMyAdmin”: Trong cPanel, chọn “phpMyAdmin” trong phần Databases.
Xuất Database: Chọn database của website chính từ danh sách bên trái, sau đó nhấn vào tab “Export”. Chọn phương thức xuất là “Quick” và định dạng là “SQL”, rồi nhấn “Go” để tải file SQL về máy.
Tạo Database mới: Quay lại cPanel và chọn “MySQL Databases”. Tạo một database mới cho môi trường staging và tạo một user mới cho database đó. Ghi nhớ thông tin này vì bạn sẽ cần để cấu hình WordPress sau này.
Nhập Database: Quay lại phpMyAdmin, chọn database mới tạo, sau đó nhấn vào tab “Import”. Tải lên file SQL bạn đã xuất và nhấn “Go” để nhập dữ liệu vào database mới.
3. Cập Nhật wp-config.php
Bạn cần cập nhật file cấu hình của WordPress để kết nối với database mới.
Truy cập “File Manager”: Quay lại File Manager và tìm thư mục staging mà bạn đã sao chép các file WordPress vào.
Sửa file wp-config.php: Mở file wp-config.php trong thư mục staging bằng trình chỉnh sửa văn bản. Cập nhật các thông tin sau để phù hợp với database mới:
/** Tên database của WordPress */
define('DB_NAME', 'database_name_here');
/** Tài khoản MySQL của bạn */
define('DB_USER', 'username_here');
/** Mật khẩu MySQL của bạn */
define('DB_PASSWORD', 'password_here');
/** Máy chủ MySQL */
define('DB_HOST', 'localhost');Thay database_name_here, username_here, và password_here bằng thông tin database mới mà bạn đã tạo.
4. Cập Nhật URL
Bạn cần thay đổi URL của website trong database để phản ánh môi trường staging.
Truy cập “phpMyAdmin”: Mở phpMyAdmin và chọn database của môi trường staging.
Tìm và thay đổi URL: Tìm bảng wp_options. Trong bảng này, sửa giá trị của các mục siteurl và home để thay đổi từ URL chính của bạn sang subdomain staging (ví dụ: http://staging.yourdomain.com).
5. Kiểm Tra và Bảo Mật
Kiểm tra: Truy cập vào subdomain staging của bạn (ví dụ: http://staging.yourdomain.com) để đảm bảo rằng tất cả các tính năng hoạt động chính xác. Kiểm tra các plugin, theme, và chức năng của website.
Bảo mật: Để tránh việc người khác có thể truy cập vào môi trường staging của bạn, bạn có thể bảo vệ bằng mật khẩu. Vào cPanel và chọn “Directory Privacy” dưới phần Files. Chọn thư mục staging và kích hoạt bảo mật bằng mật khẩu.
Kết Luận
Việc tạo một môi trường staging cho website WordPress trên cPanel là một cách hiệu quả để thử nghiệm các thay đổi mà không làm ảnh hưởng đến website chính thức. Bằng cách làm theo các bước trên, bạn có thể dễ dàng tạo và quản lý môi trường staging của riêng mình, giúp đảm bảo rằng các cập nhật và thay đổi được kiểm tra kỹ lưỡng trước khi triển khai lên trang web chính.
Kết nối với web designer Lê Thành Nam