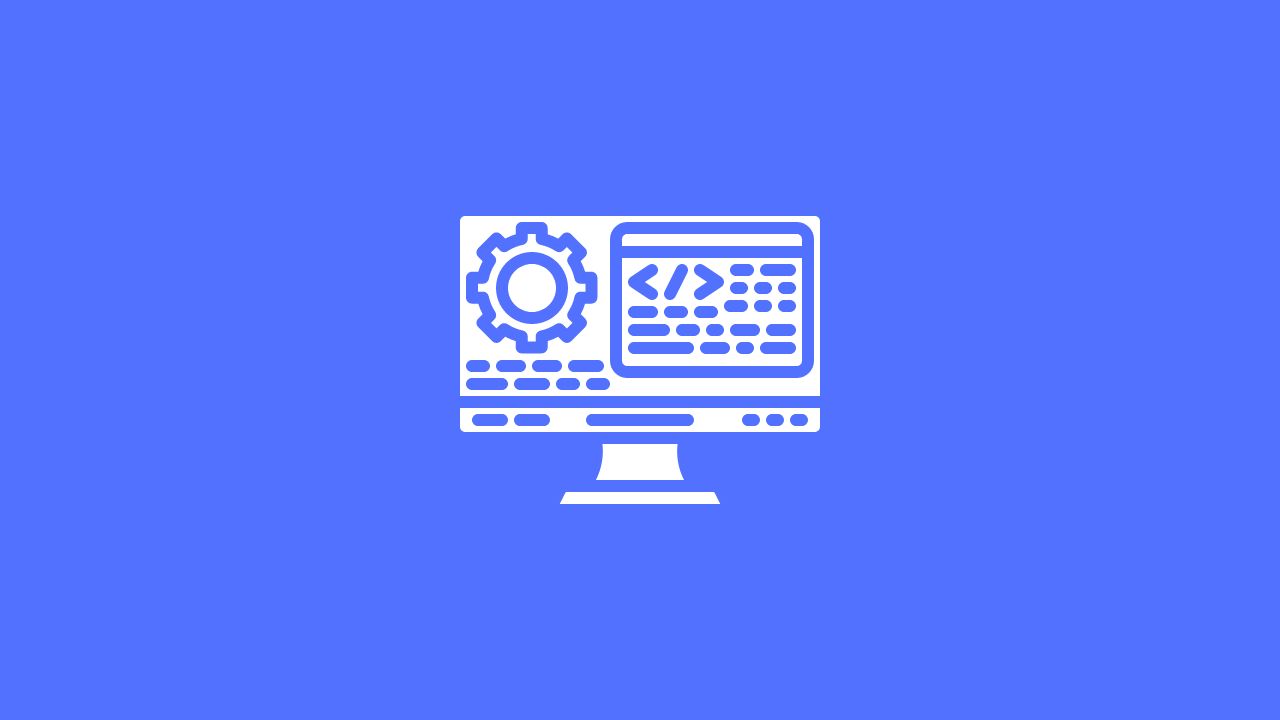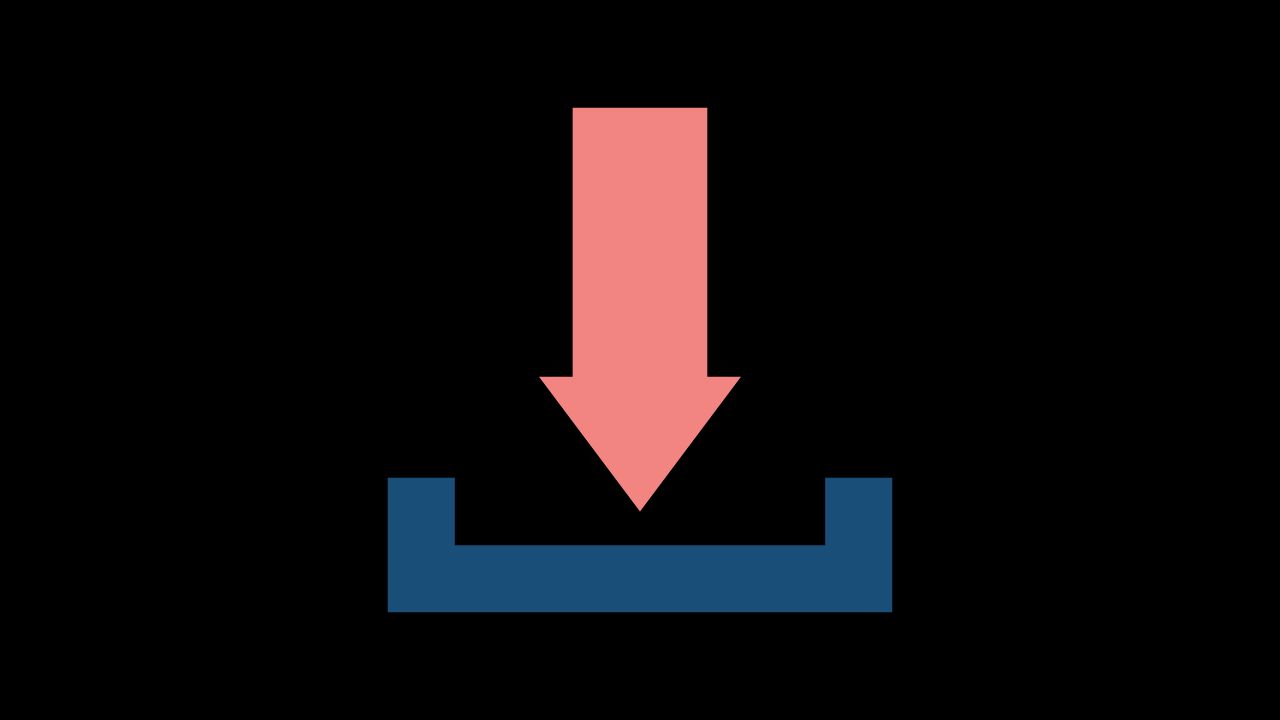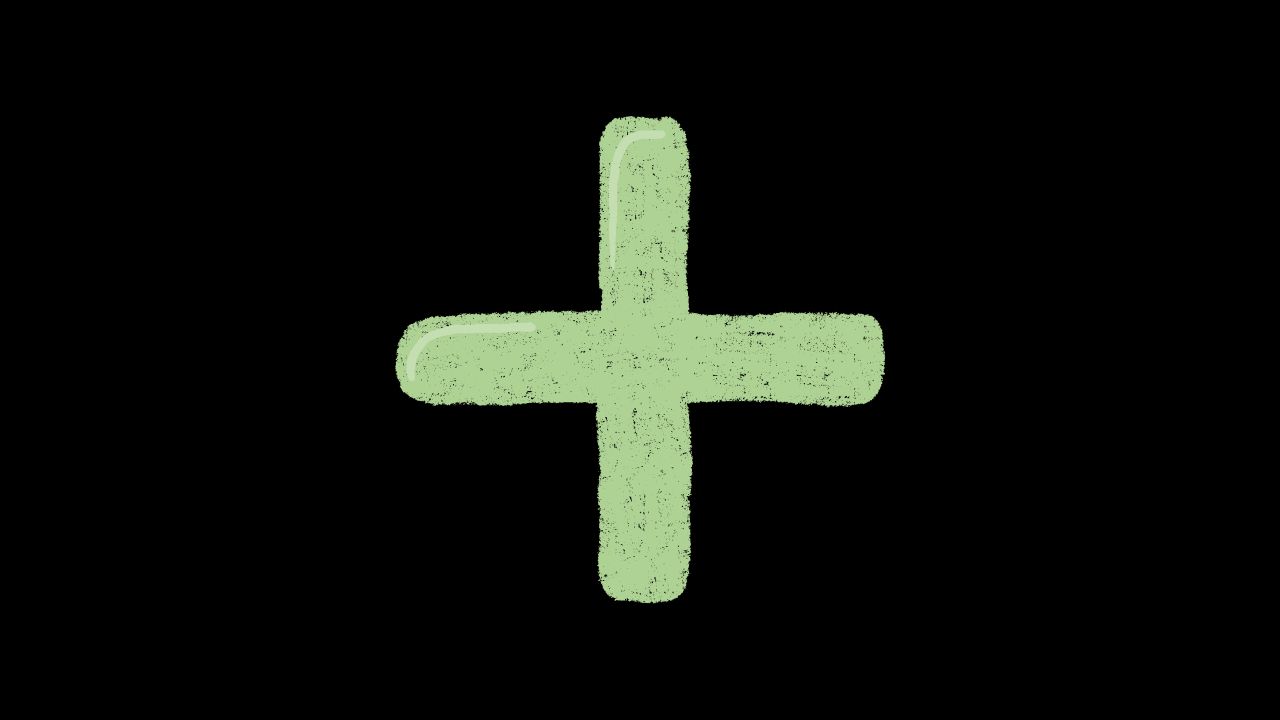WordPress là một nền tảng quản lý nội dung phổ biến với khả năng tùy biến cao nhờ vào các plugin. Việc tạo ra một plugin cho WordPress không chỉ giúp bạn mở rộng tính năng của trang web mà còn là một cách tuyệt vời để học hỏi và phát triển kỹ năng lập trình. Dưới đây là hướng dẫn chi tiết để bạn có thể tạo ra một plugin đơn giản cho WordPress.
1. Chuẩn Bị Môi Trường
Trước khi bắt đầu, bạn cần chuẩn bị một số công cụ và môi trường phát triển:
Cài đặt WordPress: Đảm bảo rằng bạn đã cài đặt WordPress trên máy chủ hoặc môi trường phát triển cục bộ (như XAMPP, WAMP, hoặc MAMP).
Trình soạn thảo mã nguồn: Sử dụng trình soạn thảo mã nguồn như Visual Studio Code, Sublime Text, hoặc Atom.
Kiến thức cơ bản về PHP, HTML, CSS và JavaScript: Vì plugin WordPress chủ yếu được viết bằng PHP và tích hợp với các ngôn ngữ khác.
2. Tạo Thư Mục Plugin
Điều hướng đến thư mục plugin của WordPress:
Vào thư mục cài đặt WordPress của bạn (/wp-content/plugins).
Tạo thư mục cho plugin:
Tạo một thư mục mới với tên plugin của bạn, ví dụ: my-custom-plugin.
Tạo file chính của plugin:
Trong thư mục mới tạo, tạo một file PHP với tên tương ứng, ví dụ: my-custom-plugin.php.
3. Viết Mã Cho Plugin
Định nghĩa thông tin plugin:
Mở file my-custom-plugin.php và thêm đoạn mã sau để định nghĩa thông tin cơ bản về plugin:
<?php
/*
Plugin Name: My Custom Plugin
Plugin URI: http://example.com/my-custom-plugin
Description: Đây là một plugin tùy chỉnh mẫu cho WordPress.
Version: 1.0
Author: Tên của bạn
Author URI: http://example.com
License: GPL2
*/Viết chức năng chính của plugin:
Thêm một hàm đơn giản để kiểm tra hoạt động của plugin. Ví dụ, thêm một thông báo vào phần quản trị của WordPress:
function my_custom_plugin_admin_notice() {
echo '<div class="notice notice-success is-dismissible">
<p>Plugin của bạn đã được kích hoạt thành công!</p>
</div>';
}
add_action('admin_notices', 'my_custom_plugin_admin_notice');4. Kích Hoạt Plugin
Đăng nhập vào bảng điều khiển WordPress:
Vào phần Plugins > Installed Plugins.
Tìm plugin của bạn:
Bạn sẽ thấy “My Custom Plugin” trong danh sách các plugin. Bấm vào “Activate” để kích hoạt plugin.
5. Thêm Tính Năng Mới
Sau khi đã có cấu trúc cơ bản, bạn có thể mở rộng tính năng của plugin. Ví dụ:
Thêm một shortcode:
Để tạo một shortcode, thêm mã sau vào file PHP của plugin:
function my_custom_shortcode() {
return '<p>Đây là nội dung từ shortcode của plugin.</p>';
}
add_shortcode('my_shortcode', 'my_custom_shortcode');Thêm trang cài đặt cho plugin:
Để tạo một trang cài đặt trong bảng điều khiển WordPress, sử dụng mã sau:
function my_custom_plugin_menu() {
add_options_page(
'My Custom Plugin Settings',
'My Custom Plugin',
'manage_options',
'my-custom-plugin',
'my_custom_plugin_settings_page'
);
}
add_action('admin_menu', 'my_custom_plugin_menu');
function my_custom_plugin_settings_page() {
?>
<div class="wrap">
<h1>My Custom Plugin Settings</h1>
<form method="post" action="options.php">
<?php
settings_fields('my_custom_plugin_options');
do_settings_sections('my_custom_plugin');
submit_button();
?>
</form>
</div>
<?php
}6. Kiểm Tra và Xử Lý Lỗi
Kiểm tra hoạt động của plugin: Đảm bảo rằng các chức năng của plugin hoạt động như mong đợi.
Xử lý lỗi: Sử dụng công cụ debug của WordPress và xem các lỗi trong file error.log nếu có.
7. Phát Hành Plugin
Khi plugin của bạn đã hoàn chỉnh và được kiểm tra kỹ lưỡng, bạn có thể:
Đưa lên kho plugin của WordPress: Tạo tài khoản trên WordPress Plugin Directory và làm theo hướng dẫn để đưa plugin của bạn lên kho.
Chia sẻ với cộng đồng: Bạn cũng có thể chia sẻ plugin của mình trên các diễn đàn, nhóm và cộng đồng WordPress.
Kết Luận
Việc tạo một plugin cho WordPress không chỉ giúp bạn hiểu rõ hơn về nền tảng này mà còn mở ra nhiều cơ hội sáng tạo và phát triển kỹ năng lập trình. Hy vọng rằng hướng dẫn chi tiết này sẽ giúp bạn bắt đầu và xây dựng những plugin hữu ích cho cộng đồng WordPress. Nếu bạn gặp phải bất kỳ khó khăn nào, đừng ngần ngại tìm kiếm sự trợ giúp từ cộng đồng hoặc tài liệu chính thức của WordPress.
Kết nối với web designer Lê Thành Nam