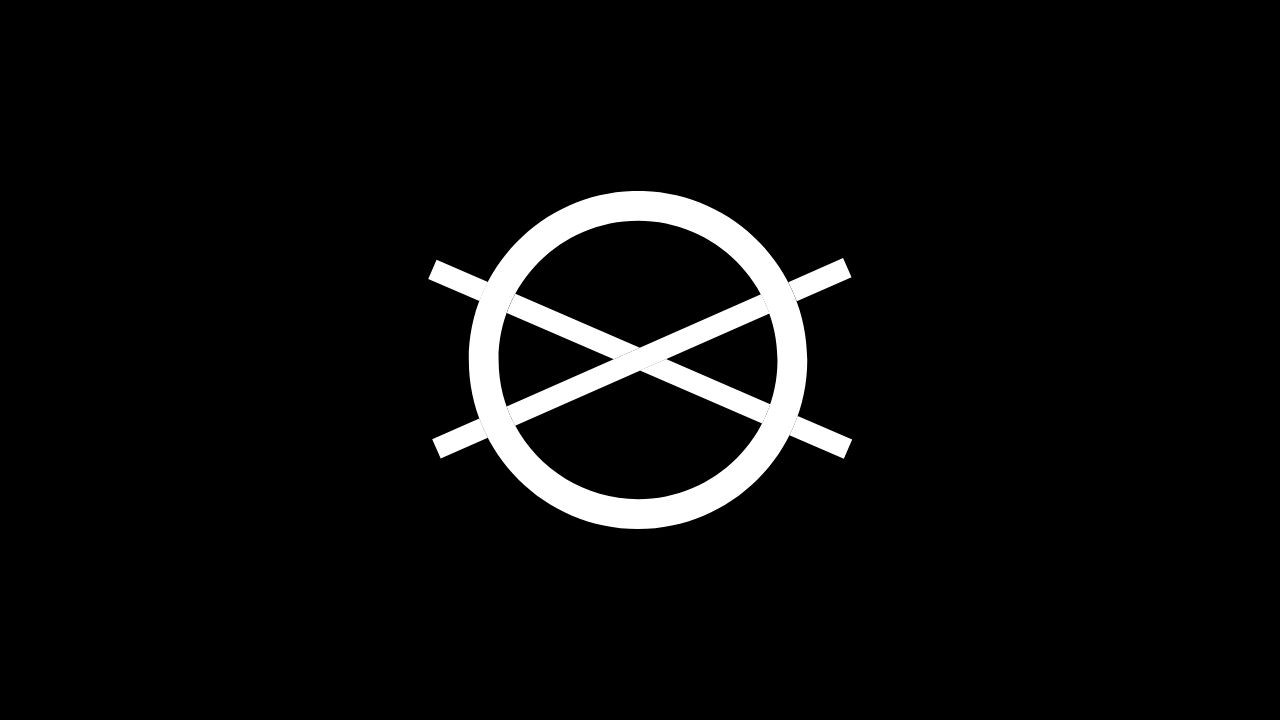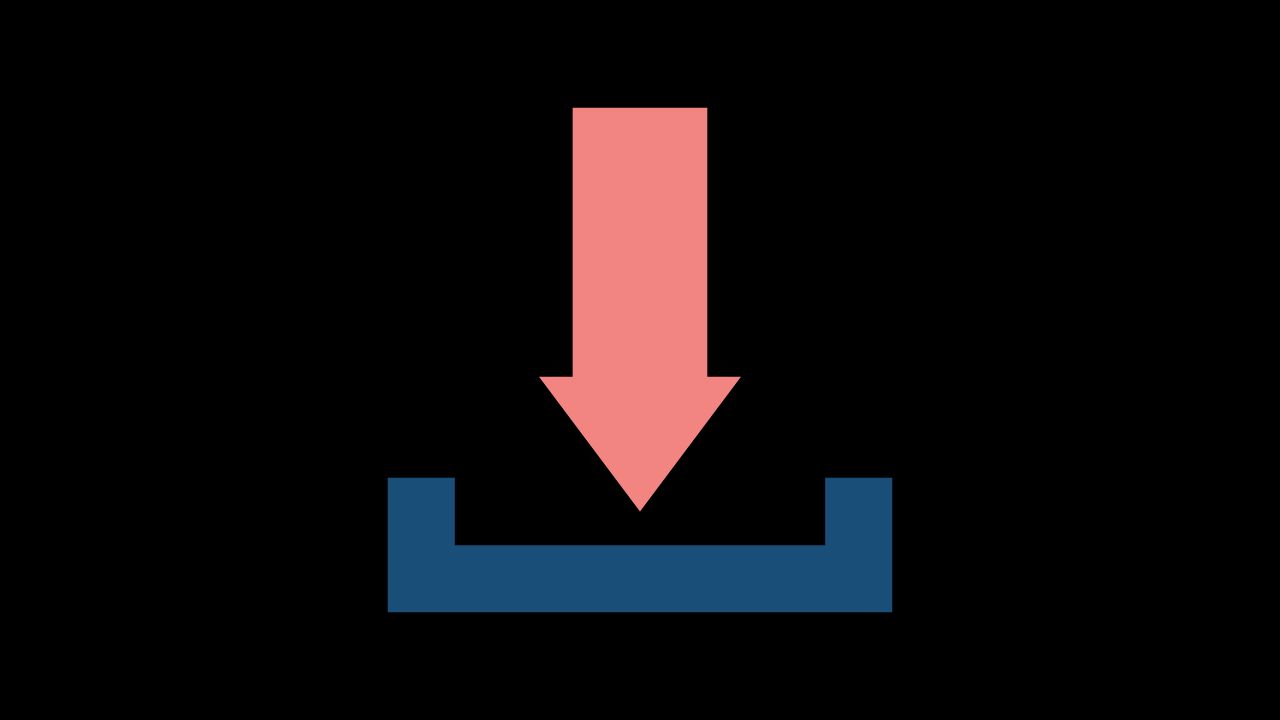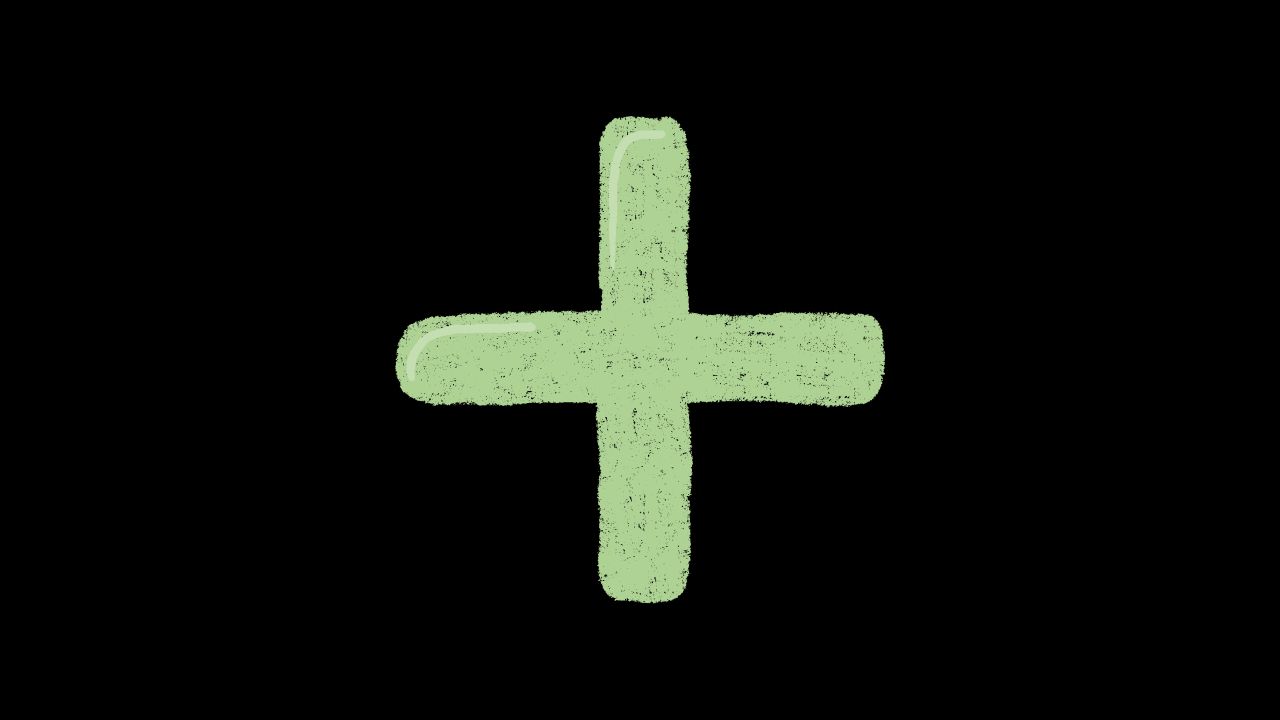Khi làm việc với WordPress, bạn có thể gặp phải tình huống không thể cài đặt plugin. Đây là một vấn đề phổ biến và có thể xảy ra vì nhiều lý do khác nhau. Bài viết này sẽ cung cấp hướng dẫn chi tiết để giúp bạn khắc phục lỗi không cài được plugin trong WordPress.
1. Kiểm Tra Yêu Cầu Hệ Thống
Trước tiên, hãy chắc chắn rằng trang web của bạn đáp ứng yêu cầu tối thiểu của plugin mà bạn muốn cài đặt. Đôi khi, plugin yêu cầu phiên bản PHP hoặc MySQL cụ thể, hoặc phiên bản WordPress nhất định. Để kiểm tra yêu cầu hệ thống, bạn có thể:
Kiểm tra thông tin plugin: Truy cập trang plugin trên WordPress.org hoặc trang nhà phát triển của plugin để xem yêu cầu hệ thống.
Kiểm tra thông tin hệ thống của WordPress: Vào Dashboard > Site Health > Info.
2. Kiểm Tra Quyền Truy Cập Tệp
Một lý do phổ biến khiến bạn không thể cài đặt plugin là do quyền truy cập tệp không chính xác. WordPress cần quyền ghi trên thư mục wp-content/plugins. Để kiểm tra và sửa quyền truy cập tệp:
Sử dụng FTP hoặc cPanel: Đăng nhập vào máy chủ của bạn qua FTP hoặc cPanel và kiểm tra quyền truy cập thư mục wp-content/plugins. Quyền truy cập thường nên là 755 cho thư mục và 644 cho tệp.
Sửa quyền truy cập: Nếu quyền không chính xác, bạn có thể thay đổi chúng bằng cách nhấp chuột phải vào thư mục/plugin và chọn “Permissions” hoặc “Change Permissions” và điều chỉnh các thiết lập cho phù hợp.
3. Kiểm Tra Xung Đột Plugin và Chủ Đề
Xung đột giữa các plugin hoặc giữa plugin và chủ đề có thể gây ra vấn đề khi cài đặt. Để xác định và khắc phục xung đột:
Vô hiệu hóa các plugin khác: Vào Dashboard > Plugins và tạm thời vô hiệu hóa tất cả các plugin khác. Sau đó, thử cài đặt plugin mới.
Chuyển đổi chủ đề: Thay đổi chủ đề của bạn về chủ đề mặc định của WordPress như Twenty Twenty-Three và thử cài đặt plugin.
4. Kiểm Tra Phiên Bản PHP
Một số plugin yêu cầu phiên bản PHP tối thiểu để hoạt động. Để kiểm tra và nâng cấp phiên bản PHP:
Kiểm tra phiên bản PHP: Vào Dashboard > Site Health > Info và tìm mục PHP Version.
Nâng cấp phiên bản PHP: Truy cập bảng điều khiển máy chủ của bạn (cPanel, Plesk, v.v.) và nâng cấp phiên bản PHP lên phiên bản mới nhất mà WordPress hỗ trợ.
5. Kiểm Tra Kết Nối Internet và Cài Đặt Máy Chủ
Đôi khi, sự cố có thể liên quan đến kết nối internet hoặc cấu hình máy chủ. Để kiểm tra:
Kiểm tra kết nối internet: Đảm bảo rằng máy chủ của bạn có kết nối internet ổn định.
Kiểm tra cài đặt máy chủ: Xem xét cài đặt máy chủ của bạn để đảm bảo rằng không có các hạn chế hoặc cấu hình nào ngăn cản việc cài đặt plugin.
6. Cài Đặt Plugin Thủ Công
Nếu các bước trên không giải quyết được vấn đề, bạn có thể thử cài đặt plugin thủ công:
Tải plugin về máy tính: Truy cập trang plugin trên WordPress.org hoặc trang nhà phát triển và tải xuống tệp ZIP của plugin.
Tải lên qua FTP: Sử dụng FTP hoặc cPanel để tải lên tệp ZIP vào thư mục wp-content/plugins trên máy chủ.
Giải nén và kích hoạt: Giải nén tệp ZIP nếu cần, và vào Dashboard > Plugins để kích hoạt plugin.
7. Kiểm Tra Nhật Ký Lỗi
Cuối cùng, nếu bạn vẫn không thể cài đặt plugin, hãy kiểm tra nhật ký lỗi của máy chủ. Nhật ký lỗi có thể cung cấp thông tin chi tiết về nguyên nhân gây ra sự cố:
Truy cập nhật ký lỗi: Vào bảng điều khiển máy chủ của bạn hoặc yêu cầu nhà cung cấp dịch vụ lưu trữ cung cấp nhật ký lỗi.
Kết Luận
Lỗi không cài đặt được plugin trong WordPress có thể xuất phát từ nhiều nguyên nhân khác nhau, nhưng với các bước trên, bạn có thể xác định và khắc phục hầu hết các vấn đề. Nếu bạn đã thử tất cả các phương pháp và vẫn gặp sự cố, hãy cân nhắc liên hệ với nhà cung cấp dịch vụ lưu trữ của bạn hoặc tham gia cộng đồng hỗ trợ WordPress để được giúp đỡ thêm.
Kết nối với web designer Lê Thành Nam