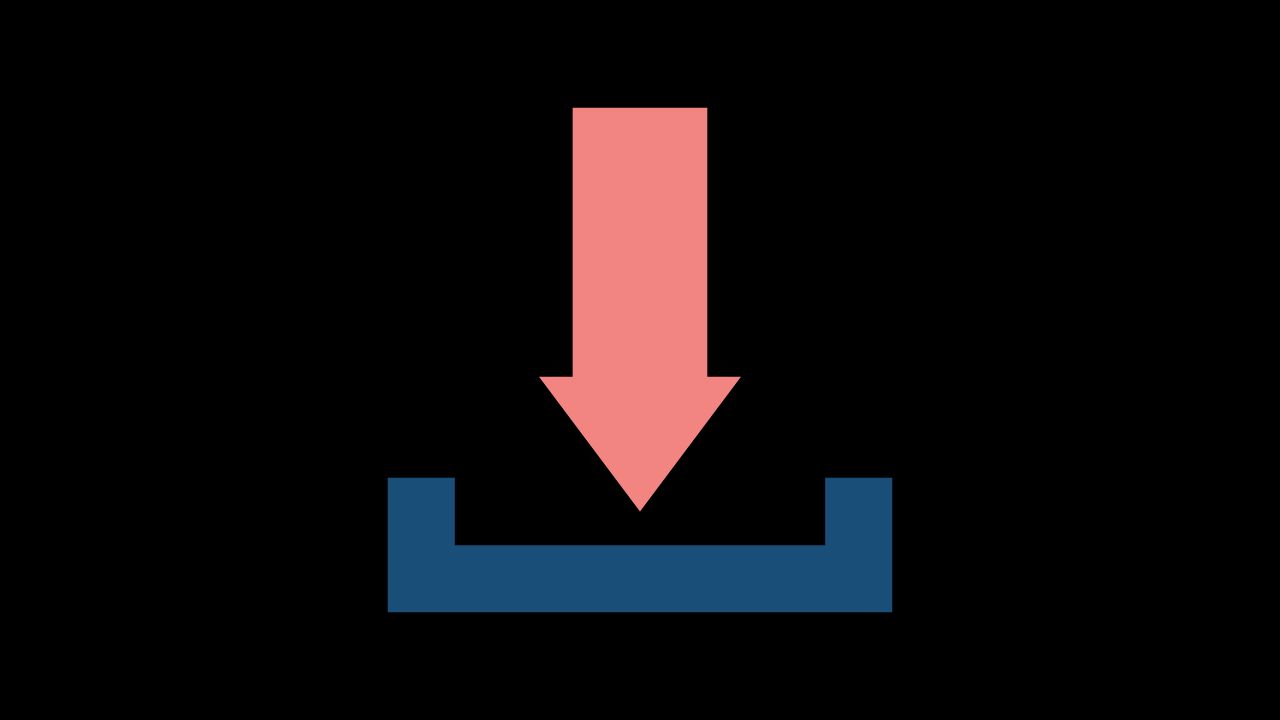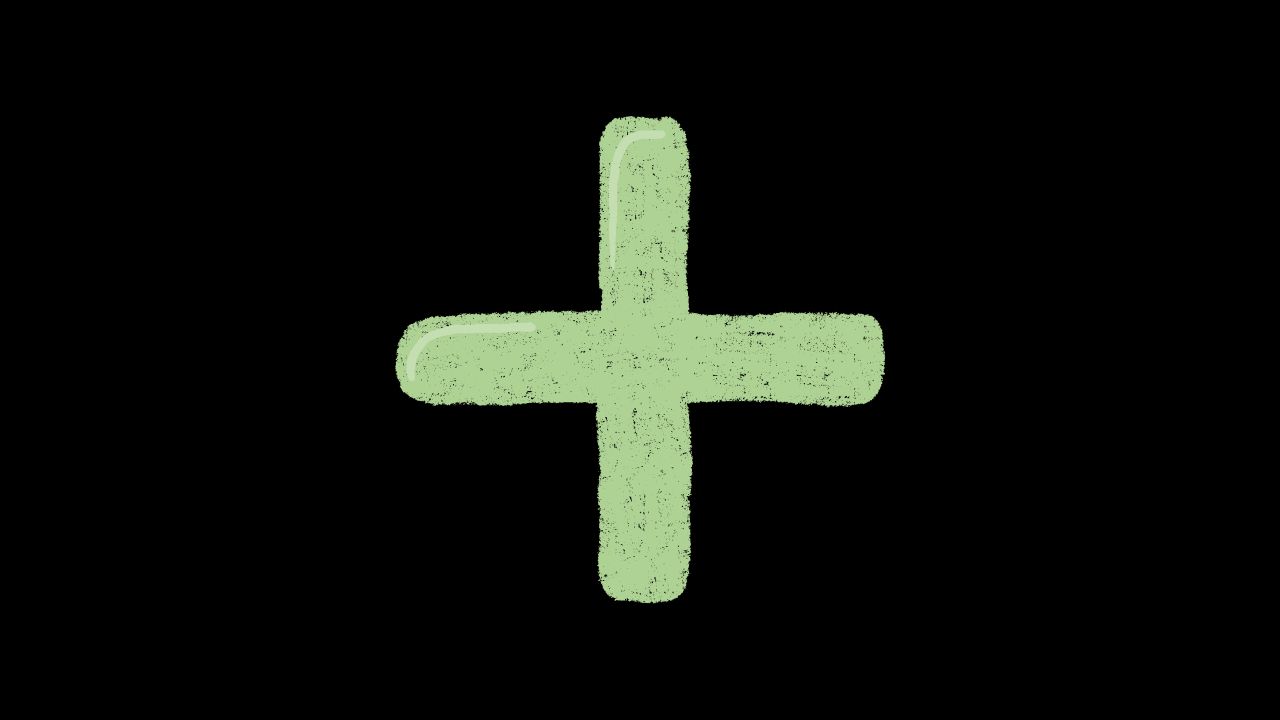Việc cập nhật phiên bản WordPress là một bước quan trọng để đảm bảo trang web của bạn luôn được bảo mật, ổn định và hoạt động hiệu quả. Bài viết này sẽ hướng dẫn chi tiết các cách cập nhật phiên bản WordPress, từ cập nhật tự động đến cập nhật thủ công.
1. Tại Sao Cần Cập Nhật WordPress?
1.1 Bảo Mật
Cập nhật WordPress giúp vá các lỗ hổng bảo mật và giảm thiểu nguy cơ bị tấn công.
1.2 Hiệu Suất
Phiên bản mới thường cải thiện hiệu suất, giúp trang web chạy nhanh hơn và mượt mà hơn.
1.3 Tính Năng Mới
Các bản cập nhật thường đi kèm với các tính năng mới và cải tiến giao diện người dùng.
1.4 Khả Năng Tương Thích
Cập nhật giúp trang web tương thích tốt hơn với các plugin và theme mới nhất.
2. Cách Cập Nhật WordPress
2.1 Cập Nhật Tự Động
WordPress có tính năng cập nhật tự động cho các bản cập nhật nhỏ và bảo mật.
2.1.1 Kích Hoạt Cập Nhật Tự Động
Bạn có thể kích hoạt cập nhật tự động bằng cách thêm đoạn mã sau vào tệp wp-config.php:
define('WP_AUTO_UPDATE_CORE', true);2.1.2 Quản Lý Cập Nhật Tự Động Qua Plugin
Sử dụng plugin như “Easy Updates Manager” để quản lý chi tiết các cập nhật tự động.
2.2 Cập Nhật Thủ Công Qua Bảng Điều Khiển
2.2.1 Bước 1: Sao Lưu Trang Web
Trước khi cập nhật, hãy sao lưu toàn bộ trang web bao gồm cả cơ sở dữ liệu và tệp tin.
2.2.2 Bước 2: Đăng Nhập Vào Bảng Điều Khiển WordPress
Đăng nhập vào trang quản trị WordPress của bạn.
2.2.3 Bước 3: Điều Hướng Đến Trang Cập Nhật
Đi tới Dashboard > Updates.
2.2.4 Bước 4: Cập Nhật WordPress
Nhấn vào nút “Update Now” để bắt đầu quá trình cập nhật. WordPress sẽ tự động tải xuống và cài đặt phiên bản mới.
2.3 Cập Nhật Thủ Công Qua FTP
2.3.1 Bước 1: Tải Về Phiên Bản Mới Nhất
Tải phiên bản WordPress mới nhất từ trang chủ WordPress.org.
2.3.2 Bước 2: Giải Nén Tệp Tin
Giải nén tệp tin zip đã tải về.
2.3.3 Bước 3: Kết Nối FTP
Sử dụng một công cụ FTP như FileZilla để kết nối với máy chủ của bạn.
2.3.4 Bước 4: Tải Lên Các Tệp Tin Mới
Tải lên và ghi đè các tệp tin và thư mục từ bản WordPress mới vào thư mục gốc của trang web, trừ thư mục wp-content.
2.3.5 Bước 5: Cập Nhật Cơ Sở Dữ Liệu
Truy cập trang web của bạn và làm theo hướng dẫn để cập nhật cơ sở dữ liệu nếu cần.
2.4 Sử Dụng WP-CLI
2.4.1 Bước 1: Cài Đặt WP-CLI
Cài đặt WP-CLI nếu chưa có, theo hướng dẫn tại WP-CLI.
2.4.2 Bước 2: Chạy Lệnh Cập Nhật
Sử dụng lệnh sau để cập nhật WordPress:
wp core update3. Lưu Ý Khi Cập Nhật WordPress
3.1 Kiểm Tra Tương Thích
Kiểm tra xem các plugin và theme hiện tại có tương thích với phiên bản WordPress mới nhất không.
3.2 Sao Lưu Dữ Liệu
Luôn sao lưu dữ liệu trước khi cập nhật để phòng trường hợp xảy ra lỗi.
3.3 Kiểm Tra Sau Khi Cập Nhật
Sau khi cập nhật, kiểm tra lại toàn bộ trang web để đảm bảo mọi thứ hoạt động bình thường.
4. Kết Luận
Việc cập nhật WordPress là một phần quan trọng trong việc duy trì và bảo vệ trang web của bạn. Bằng cách theo dõi các bước hướng dẫn trên, bạn có thể dễ dàng và an toàn cập nhật WordPress để tận hưởng những tính năng mới và bảo mật tốt hơn.
Kết nối với web designer Lê Thành Nam