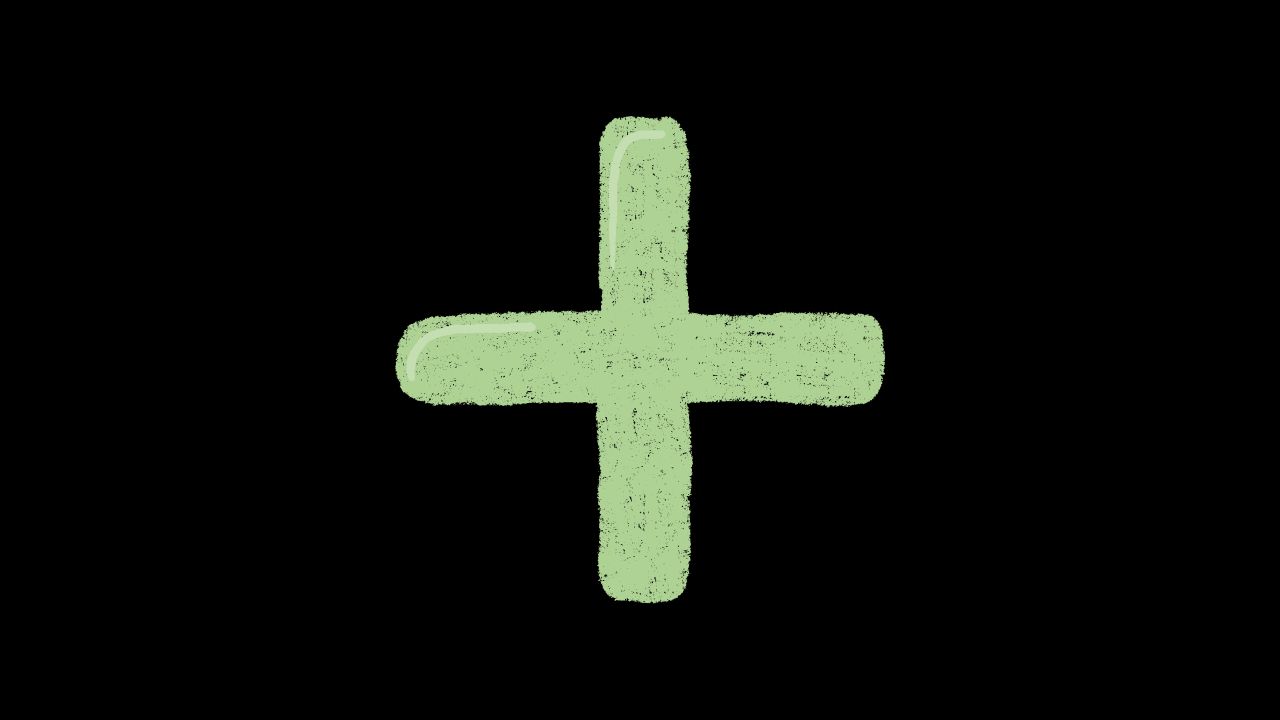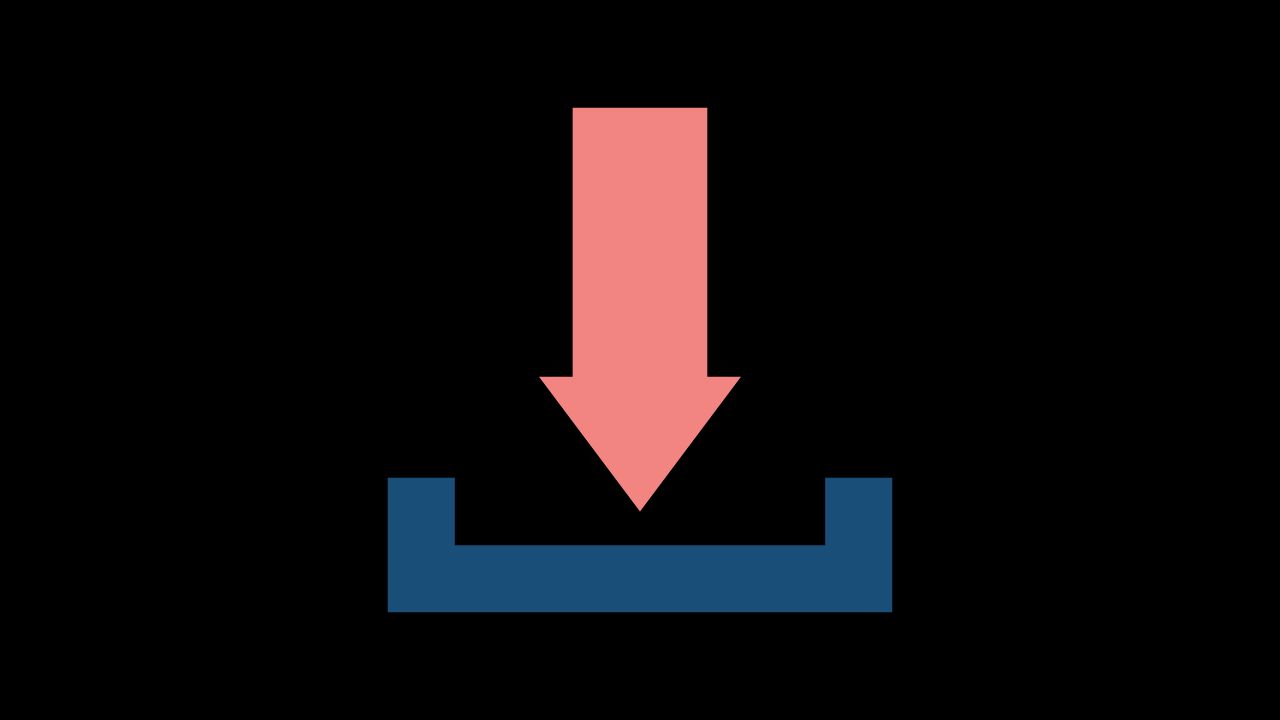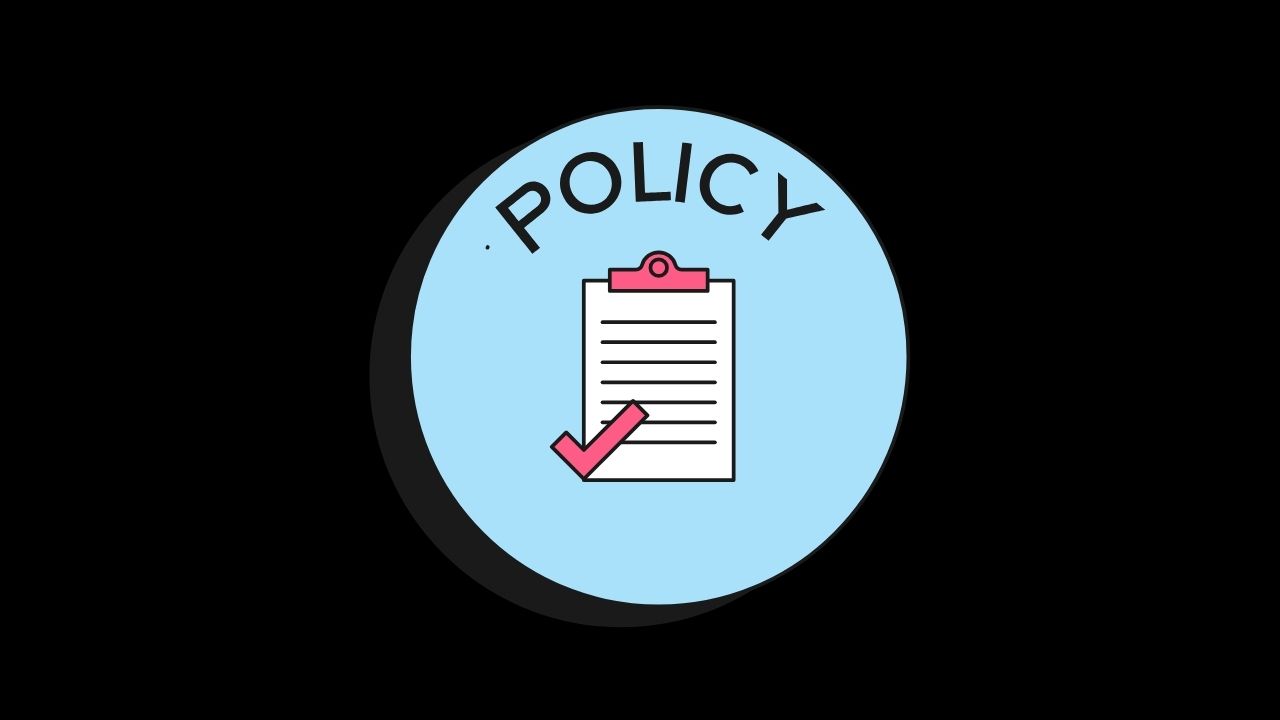Widgets là các phần tử nhỏ có thể giúp bạn tùy chỉnh và mở rộng tính năng của website WordPress một cách dễ dàng. Trong bài viết này, chúng ta sẽ cùng nhau khám phá cách thêm widget vào cuối mỗi bài viết trong WordPress, giúp tối ưu hóa trải nghiệm người dùng và tăng cường chức năng của trang web của bạn.
1. Tại Sao Nên Thêm Widget Cuối Bài Viết?
Trước khi bắt đầu, bạn có thể tự hỏi tại sao lại cần thêm widget vào cuối bài viết. Dưới đây là một số lý do:
Tăng cường khả năng tương tác: Đưa các widget như form liên hệ, liên kết tới các bài viết liên quan, hay các quảng cáo có thể giúp người đọc tương tác nhiều hơn với nội dung của bạn.
Khuyến khích hành động: Các widget như bảng điều khiển xã hội hoặc các liên kết quảng cáo có thể khuyến khích người dùng thực hiện các hành động cụ thể.
Tối ưu hóa trải nghiệm người dùng: Các widget cung cấp thông tin bổ sung hoặc công cụ hỗ trợ có thể cải thiện trải nghiệm đọc và giúp người dùng dễ dàng tìm thấy thông tin liên quan.
2. Cách Thêm Widget Cuối Bài Viết
Để thêm widget vào cuối bài viết, bạn có thể thực hiện theo một số cách khác nhau tùy thuộc vào mức độ tùy chỉnh mà bạn muốn thực hiện.
2.1. Sử Dụng Plugin
Một trong những cách dễ dàng nhất để thêm widget vào cuối bài viết là sử dụng plugin. Dưới đây là hướng dẫn từng bước:
Cài Đặt Plugin:
Đăng nhập vào bảng điều khiển WordPress.
Vào Plugins > Add New.
Tìm kiếm từ khóa “Insert Post Ads” hoặc “Insert Post Widget”.
Chọn plugin phù hợp và nhấn Install Now, sau đó nhấn Activate.
Cấu Hình Plugin:
Sau khi kích hoạt, vào Settings hoặc Widgets của plugin mà bạn vừa cài đặt.
Tùy chỉnh các cài đặt theo ý muốn, ví dụ như lựa chọn widget để thêm vào cuối bài viết, xác định điều kiện hiển thị, v.v.
2.2. Thêm Widget Qua Functions.php
Nếu bạn muốn tùy chỉnh nhiều hơn và không muốn sử dụng plugin, bạn có thể thêm mã PHP vào file functions.php của theme:
Mở File Functions.php:
Vào Appearance > Theme Editor.
Chọn file functions.php.
Thêm Mã PHP:
Thêm đoạn mã sau vào file functions.php của bạn:
function add_widget_after_post($content) {
if (is_single()) {
// Thay đổi đoạn mã HTML dưới đây theo nhu cầu của bạn
$widget_content = '<div class="custom-widget">Đây là widget của bạn!</div>';
$content .= $widget_content;
}
return $content;
}
add_filter('the_content', 'add_widget_after_post');Lưu các thay đổi.
2.3. Sử Dụng Theme Builder
Nếu bạn sử dụng một theme builder như Elementor, WPBakery, hoặc Beaver Builder, bạn có thể dễ dàng thêm widget vào cuối bài viết mà không cần phải chạm vào mã:
Mở Theme Builder:
Vào bảng điều khiển của theme builder mà bạn đang sử dụng.
Tạo Hoặc Chỉnh Sửa Template Bài Viết:
Chọn hoặc tạo một template cho các bài viết.
Thêm Widget Vào Khu Vực Cuối:
Kéo và thả widget mà bạn muốn thêm vào khu vực cuối của template bài viết.
Lưu và Xem Kết Quả:
Lưu các thay đổi và xem trước bài viết để kiểm tra kết quả.
3. Tùy Chỉnh CSS
Nếu bạn muốn thay đổi giao diện của widget thêm vào cuối bài viết, bạn có thể sử dụng CSS:
Thêm CSS:
Vào Appearance > Customize > Additional CSS.
Thêm CSS để tùy chỉnh giao diện của widget, ví dụ:
.custom-widget {
background-color: #f5f5f5;
padding: 15px;
margin-top: 20px;
}Lưu và Xem Kết Quả:
Lưu các thay đổi và kiểm tra kết quả trên trang bài viết của bạn.
4. Kết Luận
Việc thêm widget vào cuối bài viết không chỉ giúp cải thiện giao diện của trang web mà còn cung cấp cho người dùng nhiều thông tin bổ sung hoặc công cụ hữu ích. Dù bạn chọn sử dụng plugin, chỉnh sửa mã PHP, hay sử dụng theme builder, hãy đảm bảo rằng widget bạn thêm vào phù hợp với mục đích của bạn và không làm giảm trải nghiệm người dùng.
Kết nối với web designer Lê Thành Nam