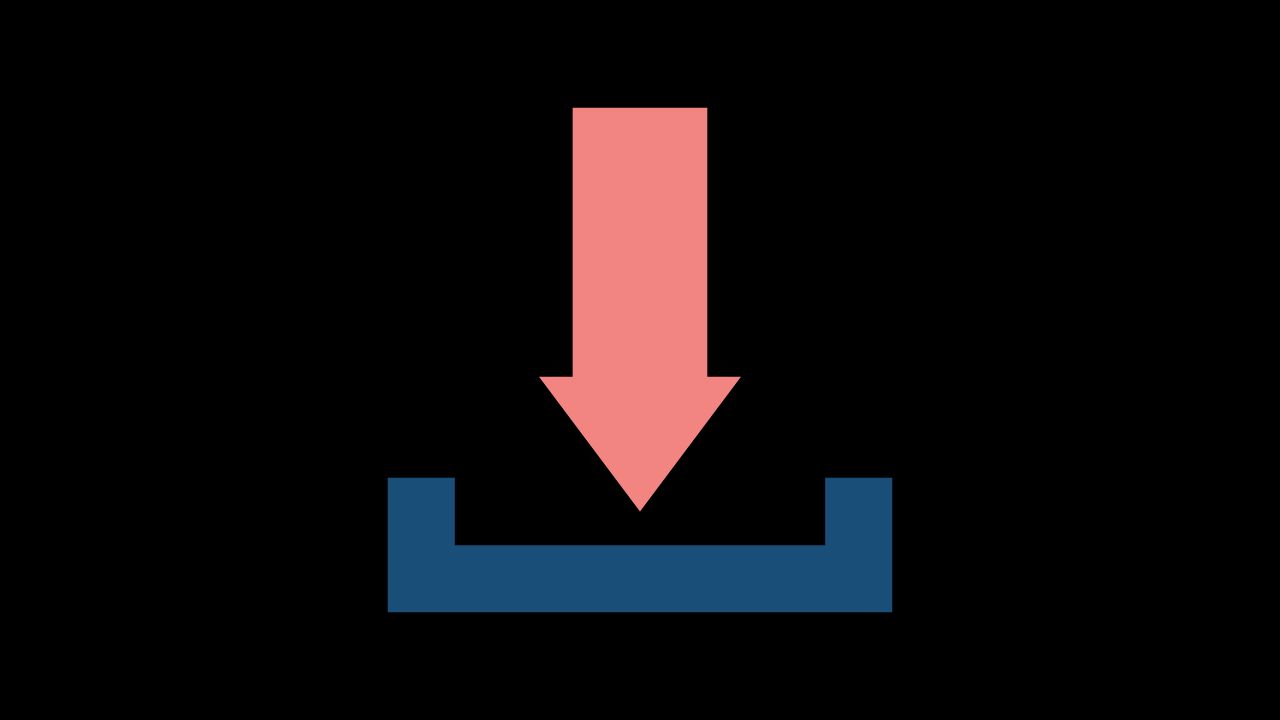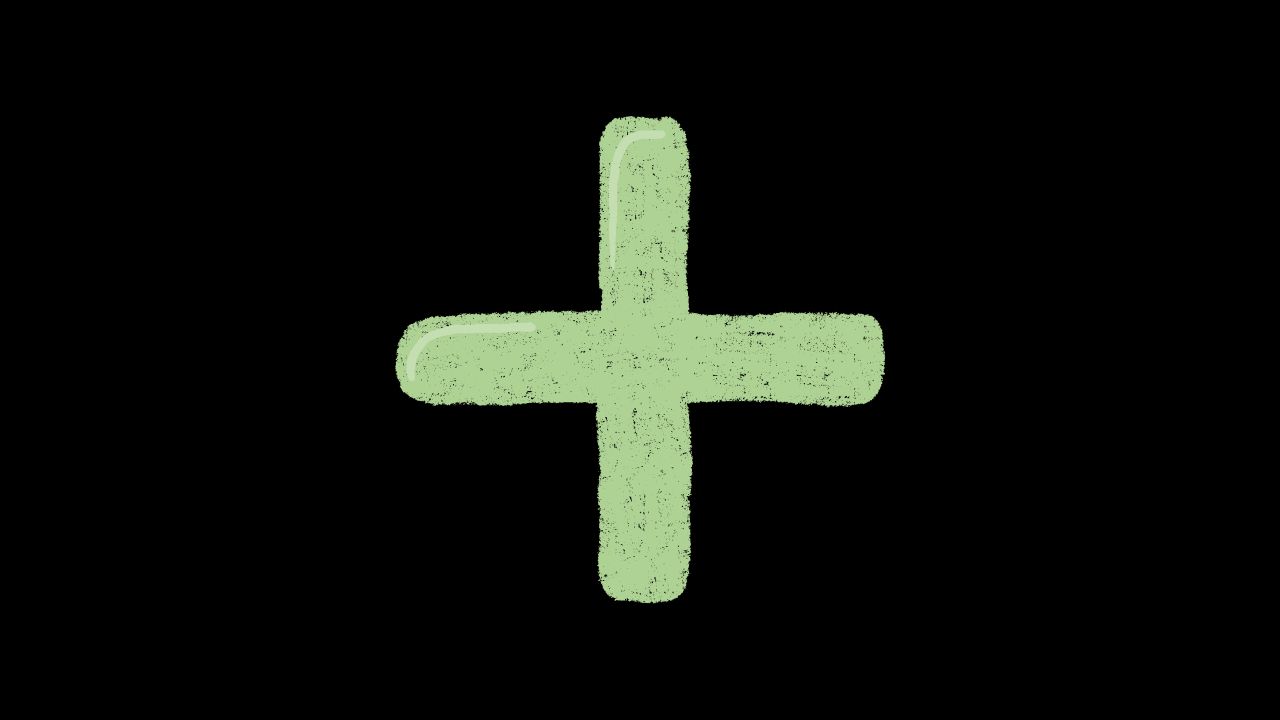Lỗi trang trắng trên WordPress, hay còn gọi là “White Screen of Death” (WSOD), là một trong những lỗi phổ biến và đáng sợ nhất mà người dùng WordPress có thể gặp phải. Lỗi này thường xuất hiện khi bạn truy cập vào website và chỉ thấy một màn hình trắng, không có bất kỳ thông báo lỗi nào. Bài viết này sẽ hướng dẫn chi tiết cách bạn có thể khắc phục lỗi này.
1. Nguyên Nhân Gây Ra Lỗi Trang Trắng WordPress
Lỗi trang trắng WordPress có thể do nhiều nguyên nhân khác nhau, bao gồm:
Lỗi plugin hoặc theme: Plugin hoặc theme có mã lỗi hoặc không tương thích với phiên bản WordPress của bạn.
Hết giới hạn bộ nhớ PHP: Website của bạn đã sử dụng hết bộ nhớ được phân bổ cho PHP.
Lỗi trong tệp tin code: Một đoạn mã PHP bị lỗi hoặc thiếu dấu trong các tệp tin của WordPress.
Cấu hình server không đúng: Một số cấu hình server không tương thích có thể gây ra lỗi này.
2. Cách Khắc Phục Lỗi Trang Trắng WordPress
Bước 1: Kiểm Tra Giới Hạn Bộ Nhớ PHP Giới hạn bộ nhớ PHP có thể là nguyên nhân gây ra lỗi trang trắng. Bạn có thể tăng giới hạn bộ nhớ bằng cách:
Truy cập vào thư mục gốc của website qua FTP hoặc Cpanel.
Mở tệp tin wp-config.php.
Thêm đoạn mã sau vào ngay trước dòng /* That's all, stop editing! Happy blogging. */:
define('WP_MEMORY_LIMIT', '256M');Lưu lại và kiểm tra website.
Bước 2: Vô Hiệu Hóa Tất Cả Các Plugin Lỗi plugin thường là nguyên nhân chính của lỗi trang trắng. Để kiểm tra, bạn có thể tạm thời vô hiệu hóa tất cả các plugin:
Truy cập thư mục wp-content thông qua FTP.
Đổi tên thư mục plugins thành plugins_old.
Kiểm tra lại website. Nếu trang web hoạt động trở lại, vấn đề nằm ở một trong các plugin.
Để xác định plugin gây lỗi, bạn đổi lại tên thư mục plugins_old thành plugins và lần lượt kích hoạt lại từng plugin cho đến khi lỗi xuất hiện.
Bước 3: Chuyển Sang Một Theme Mặc Định Nếu lỗi không phải do plugin, nguyên nhân có thể là do theme bạn đang sử dụng. Hãy thử chuyển về một theme mặc định như Twenty Twenty-One:
Truy cập vào wp-content/themes.
Đổi tên thư mục của theme hiện tại.
WordPress sẽ tự động chuyển về theme mặc định.
Nếu trang web hoạt động trở lại, vấn đề là do theme của bạn. Hãy liên hệ với nhà phát triển theme hoặc chọn một theme khác.
Bước 4: Kích Hoạt Chế Độ Debug Trong WordPress Chế độ Debug sẽ giúp bạn xác định lỗi cụ thể thông qua việc hiển thị chi tiết lỗi trên màn hình hoặc ghi vào file log.
Mở tệp tin wp-config.php.
Tìm dòng:
define('WP_DEBUG', false);Đổi giá trị false thành true:
define('WP_DEBUG', true);
define('WP_DEBUG_LOG', true);
define('WP_DEBUG_DISPLAY', false);
Truy cập lại website để xem lỗi chi tiết hoặc kiểm tra file debug log trong thư mục wp-content.
Bước 5: Khôi Phục Tệp tin Core của WordPress Nếu các bước trên không giải quyết được vấn đề, có thể tệp tin core của WordPress bị hỏng. Hãy thử tải lại phiên bản WordPress mới nhất và ghi đè lên tệp tin hiện tại (không ghi đè lên thư mục wp-content và file wp-config.php).
3. Kết Luận
Lỗi trang trắng WordPress có thể xuất phát từ nhiều nguyên nhân khác nhau, từ lỗi plugin, theme đến lỗi cấu hình server. Bằng cách tuân theo các bước trên, bạn có thể dễ dàng xác định nguyên nhân và khắc phục lỗi. Để tránh gặp phải lỗi này trong tương lai, hãy đảm bảo luôn sao lưu website và kiểm tra tính tương thích của plugin và theme trước khi cập nhật.
Kết nối với web designer Lê Thành Nam