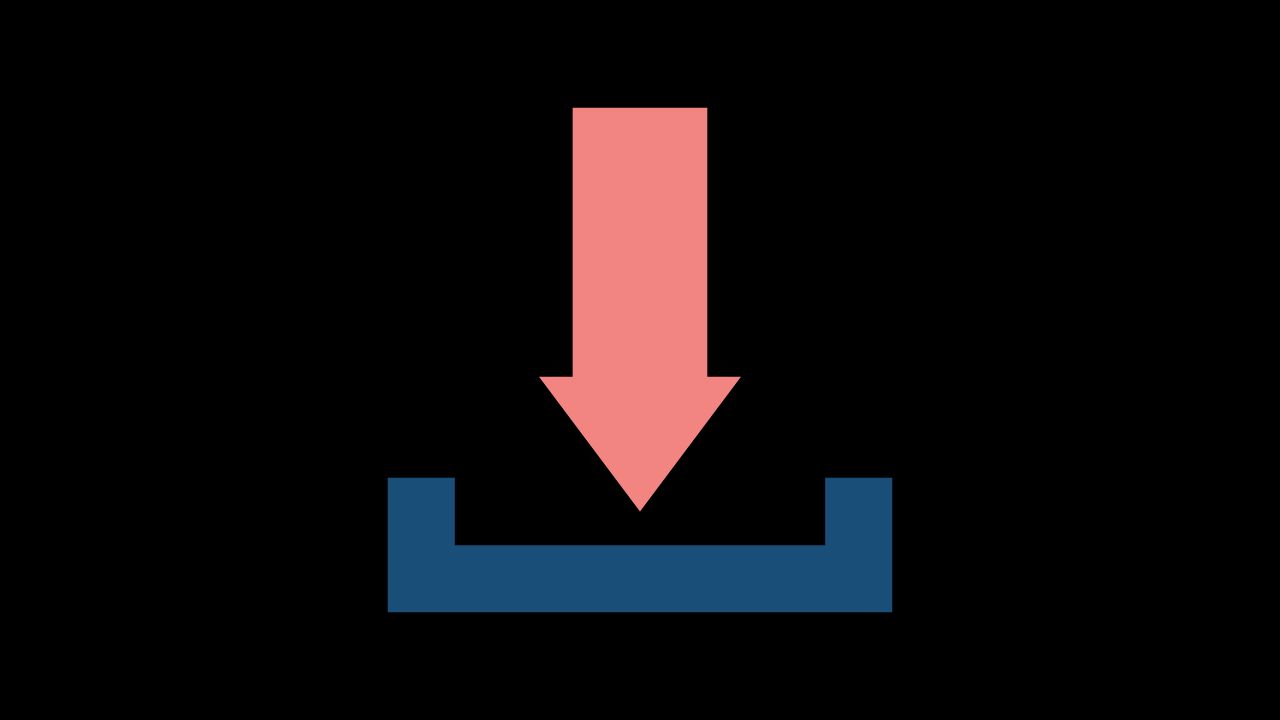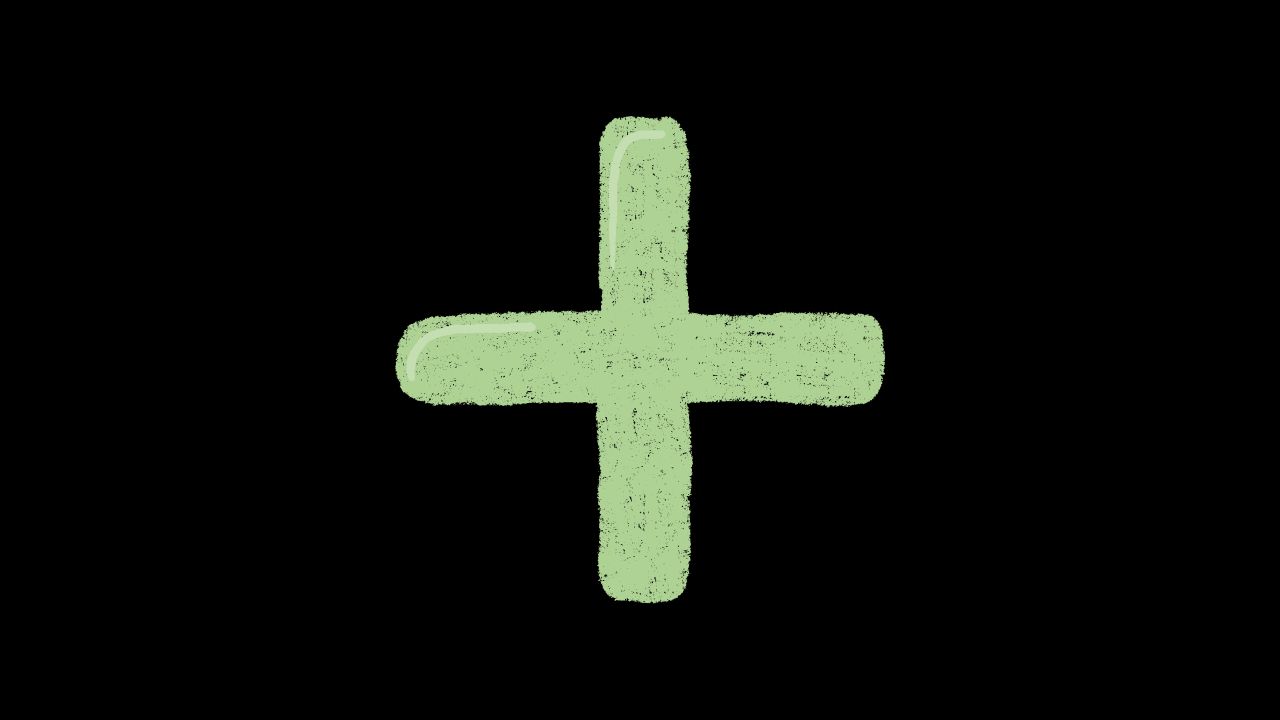Chế độ bảo trì (Maintenance Mode) là một tính năng hữu ích trong WordPress, giúp bạn thông báo cho người dùng rằng trang web của bạn đang được bảo trì hoặc cập nhật và không thể truy cập vào lúc này. Điều này đặc biệt quan trọng khi bạn đang thực hiện các thay đổi lớn, cập nhật hoặc sửa lỗi trên trang web. Trong bài viết này, chúng tôi sẽ hướng dẫn bạn cách bật chế độ bảo trì trên WordPress một cách chi tiết và dễ hiểu.
1. Tại Sao Nên Sử Dụng Chế Độ Bảo Trì?
Trước khi đi vào chi tiết, hãy cùng điểm qua một số lý do tại sao bạn nên sử dụng chế độ bảo trì:
Thông báo cho Người Dùng: Người dùng sẽ biết trang web của bạn đang được bảo trì và sẽ quay lại sau khi quá trình hoàn tất.
Giữ Ấn Tượng Chuyên Nghiệp: Một thông báo bảo trì giúp trang web của bạn trông chuyên nghiệp và đáng tin cậy hơn.
Tránh Lỗi Phát Sinh: Khi thực hiện các thay đổi quan trọng, chế độ bảo trì giúp ngăn ngừa các lỗi không mong muốn hoặc sự cố cho người dùng.
2. Cách Bật Chế Độ Bảo Trì Qua Plugin
Sử dụng plugin là cách dễ dàng nhất để bật chế độ bảo trì. Dưới đây là hướng dẫn từng bước:
Bước 1: Cài Đặt Plugin
Đăng Nhập vào Bảng Quản Trị WordPress: Đăng nhập vào trang quản trị của WordPress với quyền quản trị viên.
Đi đến Phần Plugin: Trong menu bên trái, chọn “Plugin” và sau đó chọn “Thêm mới.”
Tìm Plugin Chế Độ Bảo Trì: Nhập từ khóa “Maintenance Mode” vào ô tìm kiếm. Một số plugin phổ biến bao gồm:
WP Maintenance Mode
Coming Soon Page & Maintenance Mode by SeedProd
Cài Đặt và Kích Hoạt Plugin: Chọn một plugin phù hợp và nhấn “Cài đặt ngay,” sau đó kích hoạt plugin sau khi cài đặt xong.
Bước 2: Cấu Hình Plugin
Truy Cập Cài Đặt Plugin: Sau khi kích hoạt, bạn sẽ thấy mục cài đặt của plugin trong menu bên trái. Ví dụ: đối với WP Maintenance Mode, chọn “WP Maintenance Mode” từ menu.
Tùy Chỉnh Cài Đặt: Trong phần cài đặt, bạn có thể tùy chỉnh các thông tin như:
Tiêu Đề và Mô Tả: Nhập tiêu đề và mô tả cho trang bảo trì của bạn.
Hình Ảnh và Thiết Kế: Tải lên hình ảnh hoặc chọn kiểu thiết kế cho trang bảo trì.
Lọc IP: Bạn có thể cho phép một số IP nhất định (như của bạn) truy cập vào trang web ngay cả khi ở chế độ bảo trì.
Lưu Cài Đặt: Nhấn “Lưu thay đổi” để áp dụng các cài đặt của bạn.
Bước 3: Kích Hoạt Chế Độ Bảo Trì
Bật Chế Độ Bảo Trì: Quay lại trang chính của plugin và bật chế độ bảo trì bằng cách chọn “Bật” hoặc “Kích hoạt.”
Kiểm Tra Trang Web: Truy cập trang web của bạn để đảm bảo chế độ bảo trì đang hoạt động. Người dùng sẽ thấy trang thông báo bảo trì hoặc một trang thông báo tương tự.
3. Cách Bật Chế Độ Bảo Trì Thủ Công
Nếu bạn muốn bật chế độ bảo trì mà không sử dụng plugin, bạn có thể thực hiện theo cách thủ công. Dưới đây là các bước để thực hiện:
Bước 1: Tạo File .maintenance
Truy Cập FTP hoặc Trình Quản Lý File: Sử dụng FTP hoặc trình quản lý file từ hosting của bạn để truy cập vào thư mục gốc của trang web WordPress.
Tạo File Mới: Tạo một file mới có tên .maintenance trong thư mục gốc của trang web.
Thêm Nội Dung: Mở file .maintenance và thêm đoạn mã sau:
<?php
$upgrading = time();
?>Lưu File: Lưu và đóng file .maintenance.
Bước 2: Xác Minh Chế Độ Bảo Trì
Kiểm Tra Trang Web: Truy cập trang web của bạn và bạn sẽ thấy thông báo bảo trì. Trang web sẽ hiển thị thông báo bảo trì cho người dùng, trong khi bạn có thể tiếp tục làm việc trên bảng quản trị.
Xóa File Khi Hoàn Tất: Sau khi hoàn tất bảo trì, hãy xóa file .maintenance để trang web trở lại hoạt động bình thường.
4. Lưu Ý Khi Sử Dụng Chế Độ Bảo Trì
Thông Báo: Đảm bảo rằng thông báo bảo trì của bạn rõ ràng và thông báo cho người dùng về thời gian dự kiến hoàn tất.
Thời Gian Ngắn: Sử dụng chế độ bảo trì chỉ khi cần thiết và trong thời gian ngắn nhất có thể để tránh làm gián đoạn trải nghiệm của người dùng.
Kiểm Tra: Luôn kiểm tra trang web sau khi bật chế độ bảo trì để đảm bảo rằng nó hoạt động như mong đợi.
Kết Luận
Bật chế độ bảo trì trên WordPress giúp bạn thông báo cho người dùng khi trang web của bạn đang được cập nhật hoặc sửa chữa. Sử dụng plugin là cách dễ nhất và nhanh nhất, trong khi phương pháp thủ công có thể hữu ích nếu bạn không muốn thêm plugin vào trang web của mình. Hãy đảm bảo rằng bạn thực hiện các bước một cách cẩn thận và thông báo rõ ràng để không làm gián đoạn trải nghiệm của người dùng.
Kết nối với web designer Lê Thành Nam