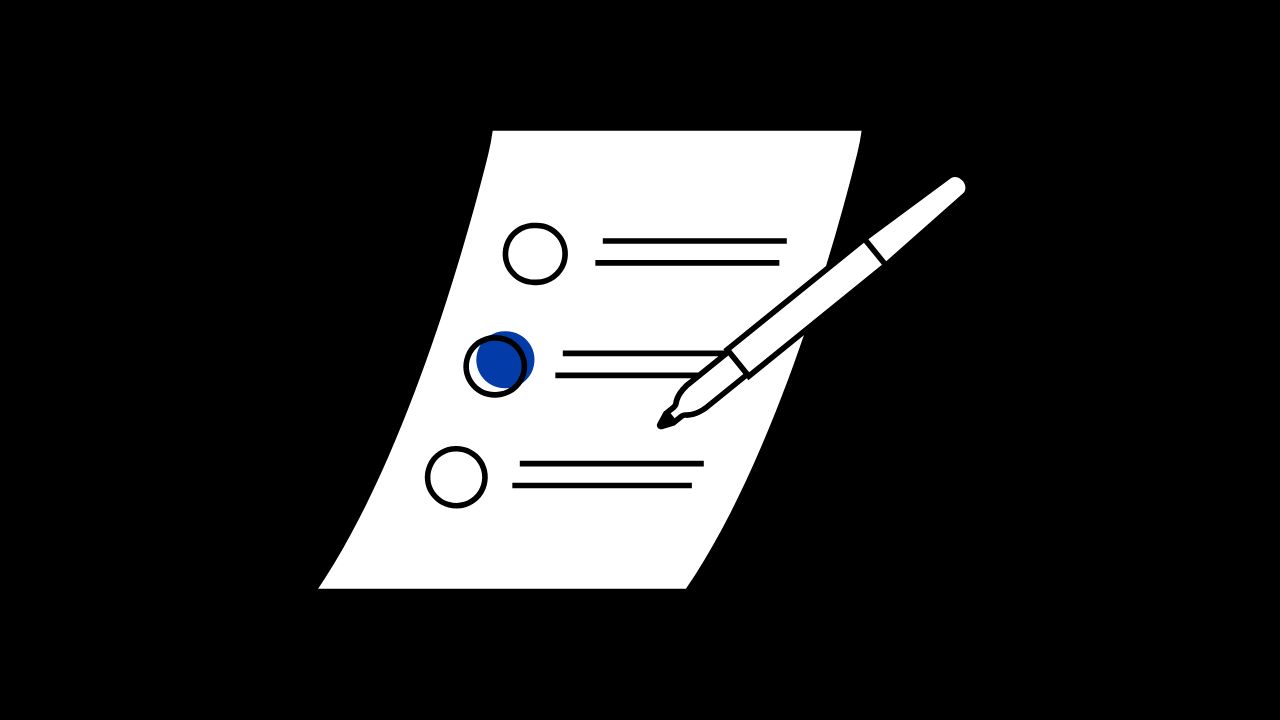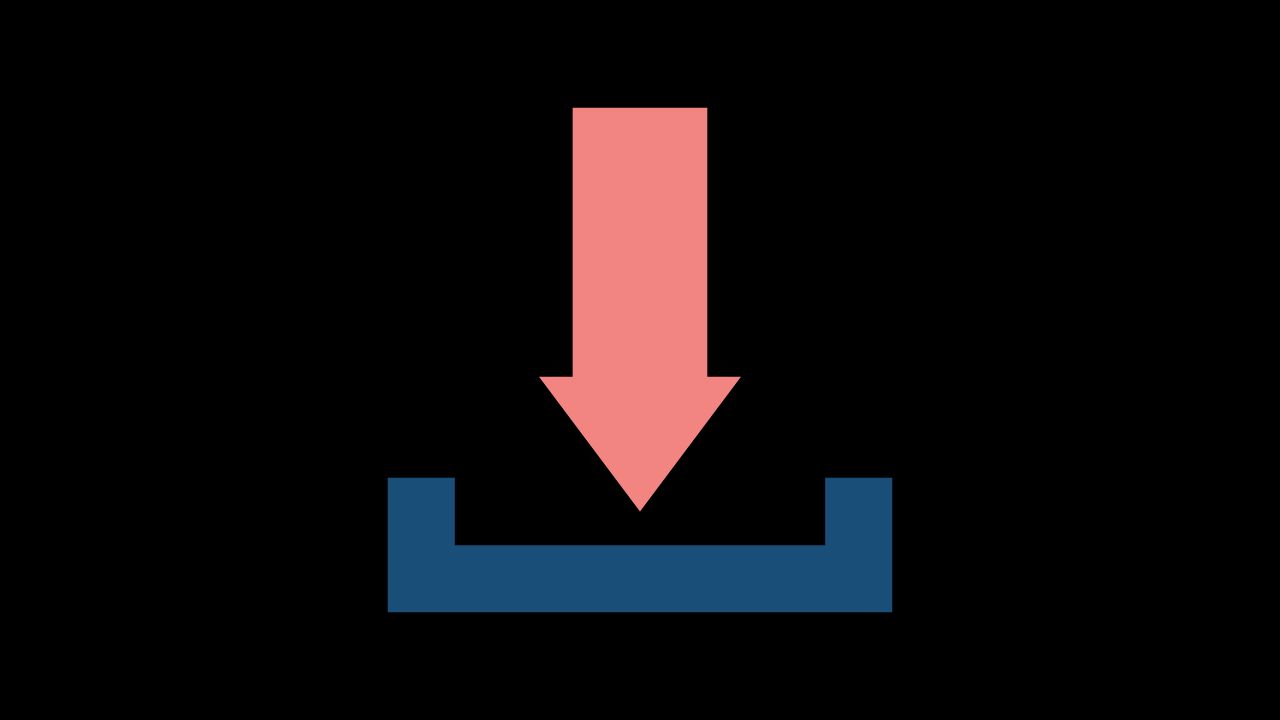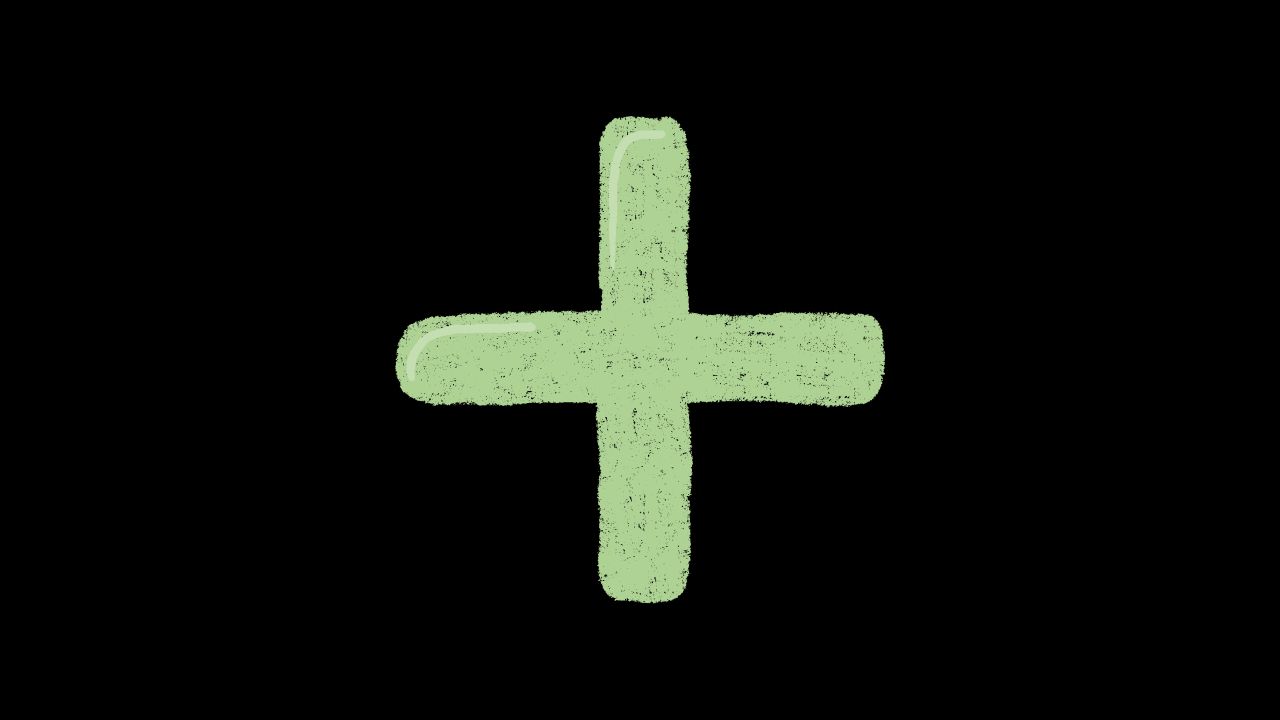Google Forms là một công cụ mạnh mẽ để thu thập thông tin từ người dùng. Với WordPress, bạn có thể dễ dàng chèn Google Form vào website của mình để tạo các biểu mẫu liên hệ, khảo sát, hoặc đăng ký sự kiện. Dưới đây là hướng dẫn chi tiết về cách thực hiện điều này.
1. Tạo Google Form
Trước khi chèn Google Form vào WordPress, bạn cần tạo form trên Google Forms. Dưới đây là các bước cơ bản:
Truy cập Google Forms: Đăng nhập vào tài khoản Google của bạn và truy cập vào Google Forms.
Tạo biểu mẫu mới: Nhấn vào nút “Blank” để tạo một biểu mẫu mới hoặc chọn một mẫu có sẵn.
Thiết kế biểu mẫu: Thêm câu hỏi, lựa chọn câu trả lời, và tùy chỉnh các thiết lập khác như yêu cầu bắt buộc, kiểu câu hỏi, v.v.
Cài đặt form: Nhấn vào biểu tượng bánh răng để tùy chỉnh các cài đặt như xác nhận email, cho phép người dùng chỉnh sửa câu trả lời sau khi gửi, hoặc giới hạn mỗi người chỉ được gửi một lần.
2. Lấy mã nhúng Google Form
Sau khi tạo xong biểu mẫu, bước tiếp theo là lấy mã nhúng để chèn vào WordPress:
Nhấp vào nút “Gửi”: Sau khi hoàn thành việc tạo form, nhấn vào nút “Gửi” ở góc trên cùng bên phải của giao diện Google Forms.
Chọn biểu tượng mã nhúng: Trong cửa sổ hiện ra, chọn biểu tượng “<>” để lấy mã HTML nhúng.
Sao chép mã nhúng: Google Forms sẽ cung cấp mã nhúng dạng iframe. Sao chép đoạn mã này để sử dụng trên WordPress.
3. Chèn Google Form vào WordPress
Có hai cách chính để chèn Google Form vào WordPress: sử dụng trình soạn thảo Gutenberg hoặc sử dụng widget Text trong WordPress.
Cách 1: Sử dụng Gutenberg Editor
Tạo hoặc chỉnh sửa bài viết/trang: Mở bài viết hoặc trang mà bạn muốn chèn Google Form.
Thêm khối HTML tùy chỉnh: Trong trình soạn thảo Gutenberg, nhấn vào biểu tượng “+” để thêm một khối mới và chọn “Custom HTML”.
Dán mã nhúng: Dán mã iframe đã sao chép từ Google Forms vào khối HTML tùy chỉnh này.
Lưu và xem trước: Lưu lại bài viết/trang và xem trước để kiểm tra hiển thị của Google Form.
Cách 2: Sử dụng Widget Text
Đi tới Appearance > Widgets: Trong bảng điều khiển WordPress, điều hướng đến Appearance (Giao diện) > Widgets (Tiện ích).
Thêm một Text Widget: Kéo widget “Text” vào vị trí bạn muốn chèn Google Form (ví dụ: Sidebar hoặc Footer).
Dán mã nhúng: Dán mã iframe vào Text Widget.
Lưu và xem trước: Lưu lại thay đổi và xem trước để kiểm tra Google Form trên website.
4. Tùy chỉnh kích thước và hiển thị
Để form hiển thị tốt trên website, bạn có thể cần tùy chỉnh kích thước của iframe:
Chiều rộng và chiều cao: Bạn có thể điều chỉnh thuộc tính width và height trong mã iframe để thay đổi kích thước của form.
CSS tùy chỉnh: Nếu bạn có kỹ năng CSS, bạn có thể thêm các kiểu tùy chỉnh vào form bằng cách chèn mã CSS vào phần Customizer hoặc stylesheet của theme.
5. Kiểm tra và tối ưu hóa
Sau khi chèn form, hãy đảm bảo rằng nó hoạt động tốt trên cả máy tính và thiết bị di động. Bạn cũng có thể sử dụng các công cụ như Google PageSpeed Insights để kiểm tra hiệu suất trang có chứa form.
Kết luận
Chèn Google Form vào WordPress là một cách hiệu quả để thu thập thông tin từ người dùng. Với các bước hướng dẫn trên, bạn có thể dễ dàng tích hợp Google Form vào website WordPress của mình mà không cần phải có kiến thức lập trình phức tạp. Hãy thử và khám phá sự tiện lợi mà công cụ này mang lại cho bạn và người dùng của bạn.
Kết nối với web designer Lê Thành Nam