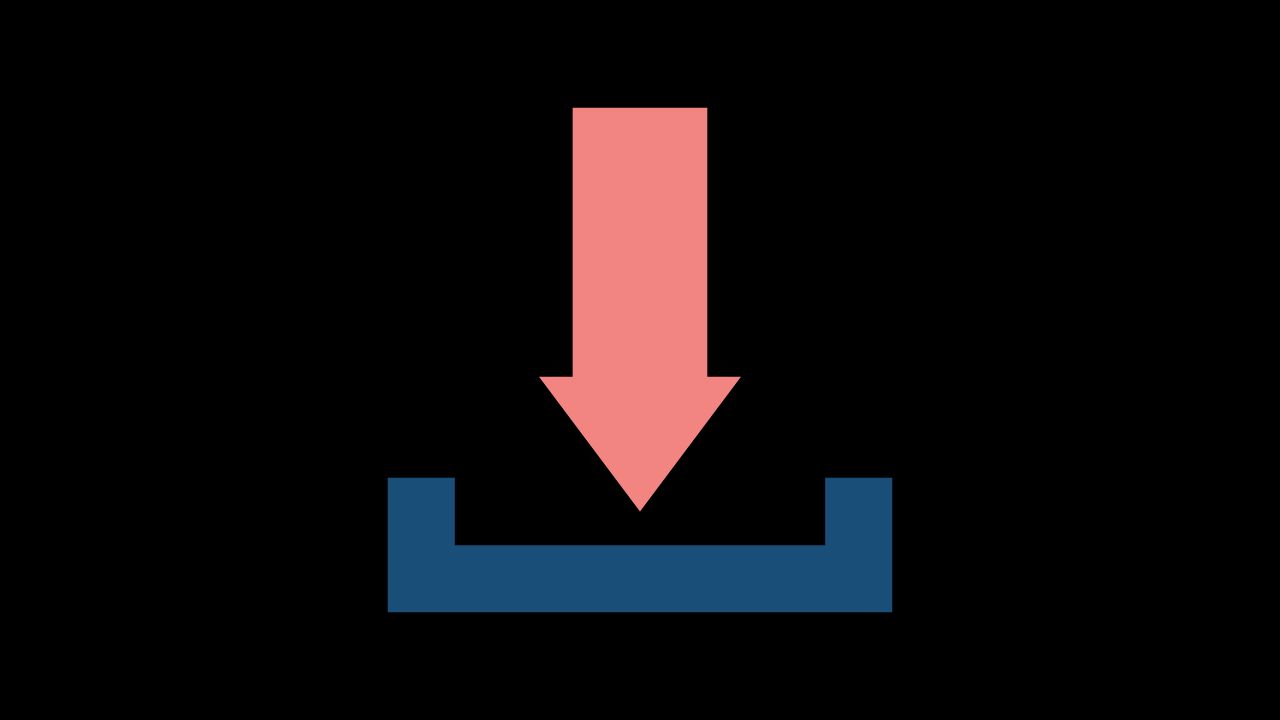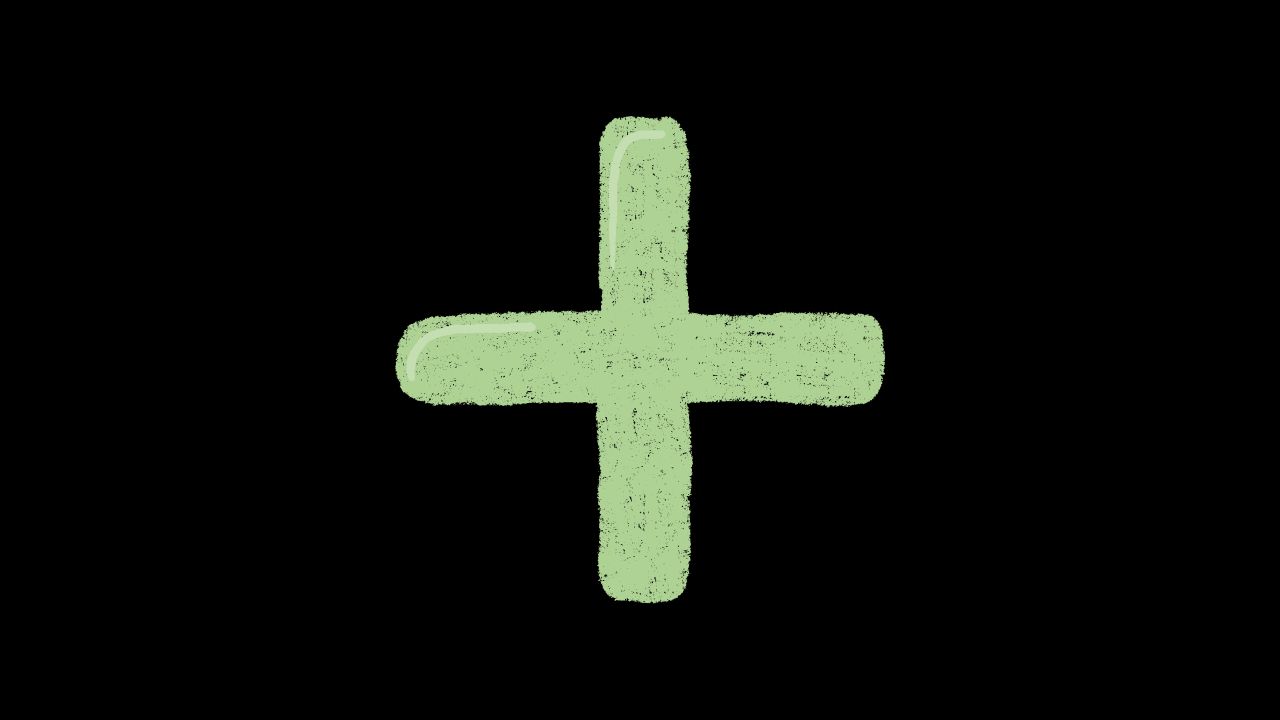Việc chuyển host cho WordPress có thể gây lo lắng, đặc biệt nếu bạn không có nhiều kinh nghiệm. Tuy nhiên, quá trình này thực tế không quá phức tạp nếu bạn tuân thủ theo các bước dưới đây. Trong bài viết này, chúng tôi sẽ hướng dẫn bạn cách chuyển host cho trang web WordPress một cách an toàn và hiệu quả.
1. Chuẩn Bị Trước Khi Chuyển Host
Trước khi bắt đầu quá trình chuyển host, bạn cần chuẩn bị những điều sau:
Sao lưu toàn bộ dữ liệu trang web: Việc này đảm bảo rằng bạn sẽ không mất bất kỳ dữ liệu nào nếu có sự cố xảy ra trong quá trình chuyển host.
Truy cập vào cPanel hoặc bảng điều khiển hosting cũ và mới: Bạn cần có quyền truy cập để thực hiện các thao tác quản lý tập tin và cơ sở dữ liệu.
Tài khoản FTP: Để dễ dàng di chuyển các tệp, bạn cần có tài khoản FTP hoạt động trên cả hai host.
2. Sao Lưu Dữ Liệu WordPress
Sao lưu là bước quan trọng nhất trong quá trình chuyển host. Bạn cần sao lưu cả tệp tin và cơ sở dữ liệu.
Sao lưu tệp tin WordPress:
Sử dụng FTP (FileZilla, Cyberduck) để kết nối với host cũ.
Tải toàn bộ thư mục WordPress từ thư mục gốc (thường là public_html hoặc www) về máy tính của bạn.
Sao lưu cơ sở dữ liệu MySQL:
Đăng nhập vào cPanel và mở phpMyAdmin.
Chọn cơ sở dữ liệu WordPress của bạn từ danh sách.
Nhấn vào “Export” và chọn phương thức xuất “Quick” với định dạng SQL.
Tải tập tin cơ sở dữ liệu về máy tính.
3. Tạo Tài Khoản FTP Trên Host Mới
Trước khi chuyển dữ liệu, bạn cần thiết lập tài khoản FTP trên host mới. Điều này cho phép bạn tải tệp lên host mới một cách dễ dàng.
Tạo tài khoản FTP:
Đăng nhập vào cPanel của host mới.
Tìm mục “FTP Accounts” và tạo một tài khoản FTP mới.
Ghi lại thông tin tài khoản (máy chủ, tên người dùng, mật khẩu) để kết nối sau này.
4. Tải Lên Dữ Liệu WordPress Trên Host Mới
Sau khi đã sao lưu dữ liệu và tạo tài khoản FTP, bạn có thể bắt đầu tải tệp lên host mới.
Tải tệp WordPress lên host mới:
Kết nối với host mới bằng tài khoản FTP đã tạo.
Tải toàn bộ thư mục WordPress từ máy tính lên thư mục gốc của host mới.
Nhập cơ sở dữ liệu vào host mới:
Đăng nhập vào cPanel của host mới và mở phpMyAdmin.
Chọn cơ sở dữ liệu đã tạo cho trang WordPress mới (nếu chưa tạo, bạn cần tạo cơ sở dữ liệu mới).
Chuyển đến mục “Import” và tải lên tệp SQL đã sao lưu trước đó.
5. Cấu Hình wp-config.php
Bạn cần chỉnh sửa tệp wp-config.php để WordPress có thể kết nối với cơ sở dữ liệu trên host mới.
Chỉnh sửa tệp wp-config.php:
Mở tệp wp-config.php đã tải lên trên host mới.
Tìm và thay đổi các thông tin sau:
DB_NAME – tên cơ sở dữ liệu mới.
DB_USER – tên người dùng của cơ sở dữ liệu mới.
DB_PASSWORD – mật khẩu của cơ sở dữ liệu mới.
DB_HOST – thường là ‘localhost’ trừ khi nhà cung cấp hosting của bạn yêu cầu khác.
Lưu tệp wp-config.php sau khi đã chỉnh sửa.
6. Trỏ Tên Miền Đến Host Mới
Để trang web của bạn hoạt động trên host mới, bạn cần trỏ tên miền đến host mới.
Thay đổi DNS:
Đăng nhập vào tài khoản quản lý tên miền của bạn.
Tìm mục quản lý DNS và thay đổi máy chủ DNS thành máy chủ của host mới (thông tin này có thể lấy từ nhà cung cấp host mới).
Chờ từ 24-48 giờ để thay đổi DNS có hiệu lực.
7. Kiểm Tra Trang Web Sau Khi Chuyển Host
Sau khi đã thực hiện tất cả các bước trên, bạn cần kiểm tra trang web để đảm bảo rằng nó hoạt động bình thường trên host mới.
Kiểm tra trang web:
Truy cập trang web và kiểm tra tất cả các trang, bài viết, hình ảnh, và các chức năng khác.
Đảm bảo không có lỗi hiển thị hoặc kết nối cơ sở dữ liệu.
Kiểm tra tốc độ tải trang để đảm bảo rằng nó vẫn nhanh như trên host cũ.
8. Xóa Dữ Liệu Trên Host Cũ (Tùy Chọn)
Sau khi đã đảm bảo rằng trang web hoạt động tốt trên host mới, bạn có thể xóa dữ liệu trên host cũ để tránh việc bị tính phí duy trì.
Xóa dữ liệu:
Đăng nhập vào host cũ và xóa tất cả tệp và cơ sở dữ liệu liên quan đến trang WordPress.
Kết Luận
Chuyển host cho WordPress không phải là một nhiệm vụ khó khăn nếu bạn thực hiện theo từng bước hướng dẫn trên. Điều quan trọng nhất là phải sao lưu dữ liệu cẩn thận và kiểm tra trang web sau khi chuyển để đảm bảo mọi thứ hoạt động bình thường. Hy vọng bài viết này đã giúp bạn tự tin hơn trong việc chuyển host cho WordPress của mình.
Kết nối với web designer Lê Thành Nam