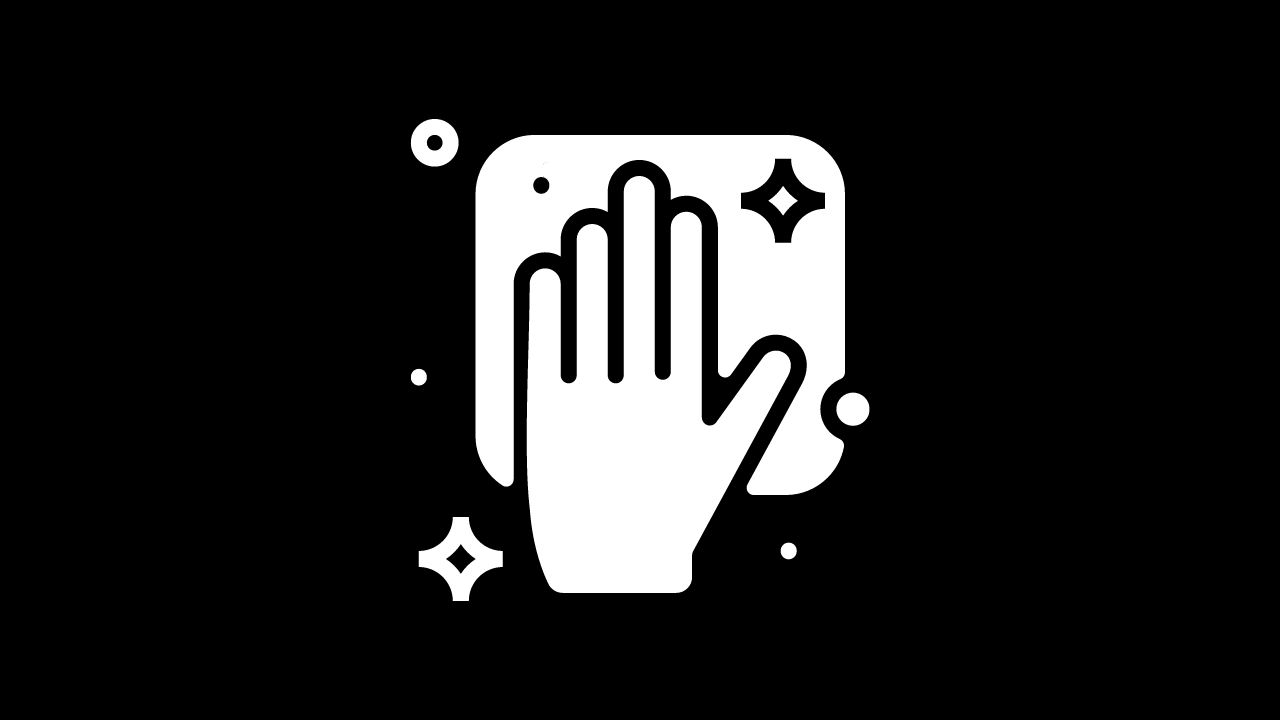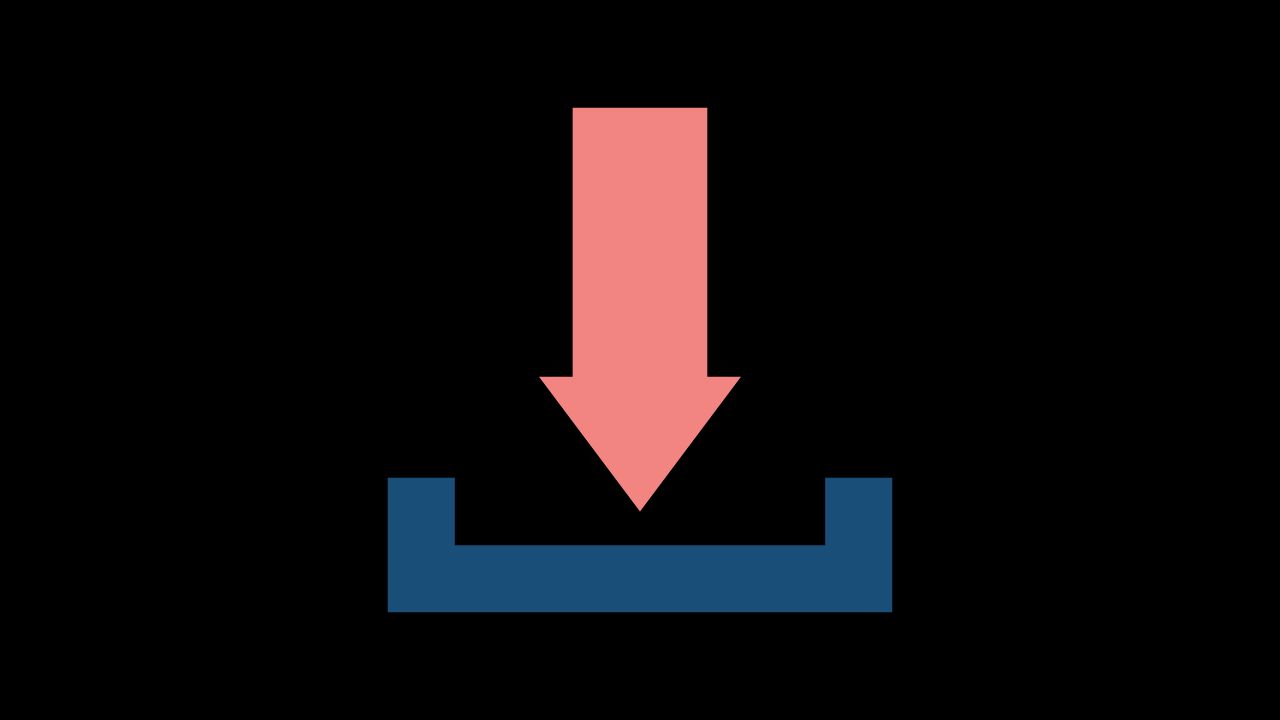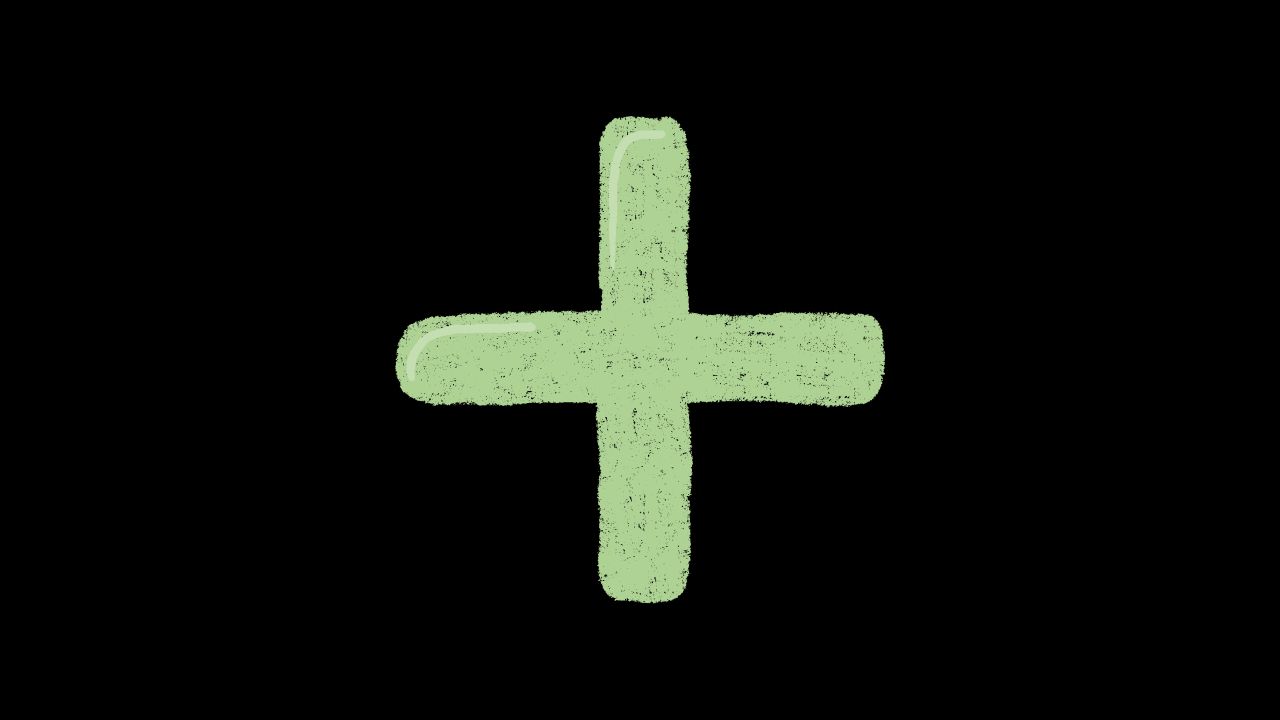Khi bạn quản lý một trang web WordPress, việc xóa cache định kỳ là rất quan trọng để đảm bảo trang web của bạn hoạt động mượt mà và cập nhật kịp thời các thay đổi mới nhất. Trong bài viết này, chúng ta sẽ đi qua các phương pháp khác nhau để xóa cache trong WordPress.
1. Tại Sao Cần Xóa Cache?
Cache giúp cải thiện hiệu suất trang web bằng cách lưu trữ bản sao của các trang và tài nguyên để giảm tải cho máy chủ và thời gian tải trang. Tuy nhiên, đôi khi cache có thể làm cho các thay đổi mà bạn thực hiện trên trang web không hiển thị ngay lập tức. Việc xóa cache giúp đảm bảo rằng các thay đổi mới nhất của bạn được áp dụng ngay lập tức.
2. Xóa Cache Trên Plugin Caching
Nếu bạn đang sử dụng một plugin caching như WP Super Cache, W3 Total Cache hoặc WP Rocket, bạn có thể xóa cache trực tiếp từ giao diện quản trị của plugin. Dưới đây là hướng dẫn cụ thể cho từng plugin phổ biến:
2.1. WP Super Cache
Đăng nhập vào bảng điều khiển WordPress.
Đi tới “Cài đặt” > “WP Super Cache”.
Nhấp vào tab “Xóa Cache”.
Nhấp vào nút “Xóa Tất Cả Cache”.
2.2. W3 Total Cache
Đăng nhập vào bảng điều khiển WordPress.
Đi tới “Hiệu suất” > “Dashboard”.
Nhấp vào nút “Empty All Caches” ở phía trên của trang.
2.3. WP Rocket
Đăng nhập vào bảng điều khiển WordPress.
Đi tới “WP Rocket”.
Nhấp vào tab “Dashboard”.
Nhấp vào nút “Clear Cache”.
3. Xóa Cache Trình Duyệt
Cache không chỉ được lưu trữ trên máy chủ mà còn trên trình duyệt của người dùng. Để chắc chắn rằng bạn đang thấy phiên bản mới nhất của trang web, hãy thử xóa cache trình duyệt của bạn:
Google Chrome: Vào menu > “Công cụ khác” > “Xóa dữ liệu duyệt web” > Chọn “Ảnh và tệp trong cache” > Nhấp vào “Xóa dữ liệu”.
Mozilla Firefox: Vào menu > “Cài đặt” > “Quyền riêng tư & Bảo mật” > Trong phần “Bộ nhớ cache web” > Nhấp vào “Xóa ngay”.
Safari: Vào menu Safari > “Tùy chọn” > “Nâng cao” > Kích hoạt “Hiển thị menu Phát triển trong thanh menu” > Trong menu “Phát triển” > Chọn “Xóa bộ nhớ cache”.
4. Xóa Cache Máy Chủ
Nếu bạn sử dụng dịch vụ lưu trữ web có tích hợp tính năng caching, bạn có thể cần xóa cache từ máy chủ. Quy trình này có thể khác nhau tùy thuộc vào nhà cung cấp dịch vụ lưu trữ của bạn:
SiteGround: Vào cPanel > “SiteGround Optimizer” > “Cache” > Nhấp vào “Clear Cache”.
Bluehost: Vào bảng điều khiển Bluehost > “WP Cache” > Nhấp vào “Clear Cache”.
5. Xóa Cache Đối Với CDN
Nếu bạn sử dụng mạng phân phối nội dung (CDN) như Cloudflare, bạn cũng cần xóa cache từ CDN:
Đăng nhập vào tài khoản Cloudflare.
Chọn trang web của bạn.
Đi tới tab “Caching”.
Nhấp vào “Purge Everything” để xóa toàn bộ cache.
6. Xóa Cache Qua FTP
Nếu không thể xóa cache bằng các phương pháp trên, bạn có thể thực hiện qua FTP:
Kết nối đến máy chủ của bạn qua FTP.
Đi đến thư mục “wp-content”.
Tìm và xóa các thư mục cache, chẳng hạn như “cache” hoặc “wp-cache”.
7. Sử Dụng Plugin Xóa Cache
Một số plugin bổ sung giúp xóa cache cho WordPress:
WP Fastest Cache: Cung cấp một tùy chọn để xóa cache từ bảng điều khiển.
Clear Cache For Me: Một plugin đơn giản cho phép bạn xóa cache với một cú nhấp chuột.
8. Kết Luận
Việc xóa cache là một phần quan trọng trong việc duy trì sự hoạt động ổn định của trang web WordPress. Dựa trên phương pháp caching bạn đang sử dụng, bạn có thể chọn phương pháp phù hợp để xóa cache một cách hiệu quả. Hãy thường xuyên kiểm tra và xóa cache để đảm bảo rằng trang web của bạn luôn cập nhật và hoạt động tốt nhất.
Kết nối với web designer Lê Thành Nam